こんな見習いにオススメ
 ドマ
ドマ夏バテしてませんか?こまめに水分摂りましょうね!
前回は、綺麗にメモやリスト表を作れるツール探しってことで、『WorkFlowy』を紹介させて頂きました。
アウトラインで簡単に読みやすいメモが残せるから、あとで見返すのも楽しいし、楽しいから新しいアイデアが思いつくって話もしましたね。


でも、そんなWorkFlowyを実際どんな事に使えるのか知りたくないですか?
綺麗に使えても、自分の日常にマッチしたツールじゃなければ意味っすもんね。
てことで、今回はWorkFlowyの活用例や設定で出来る事を紹介していきます!
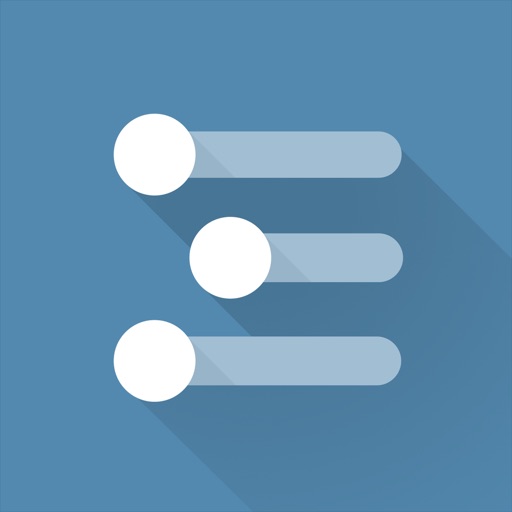
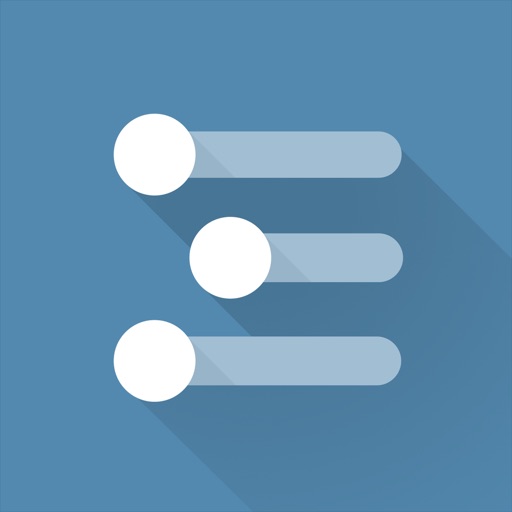
完了したタスクにレ点チェック!タグ付け(#)、お気に入り(☆)で検索効率を上げよう!









それじゃあ、今朝作ったWorkFlowyの予定表をお見せしますね。
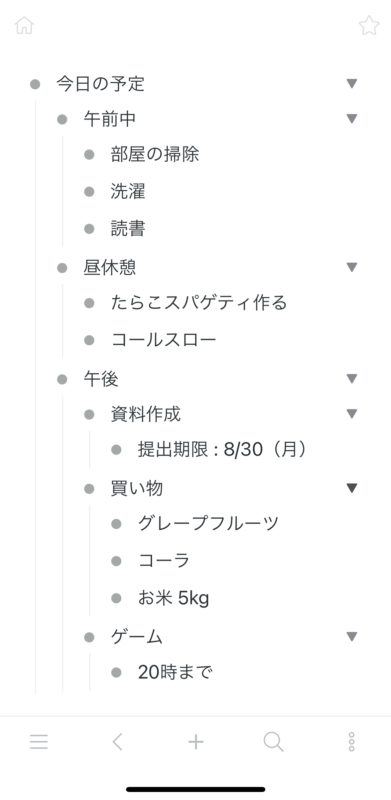
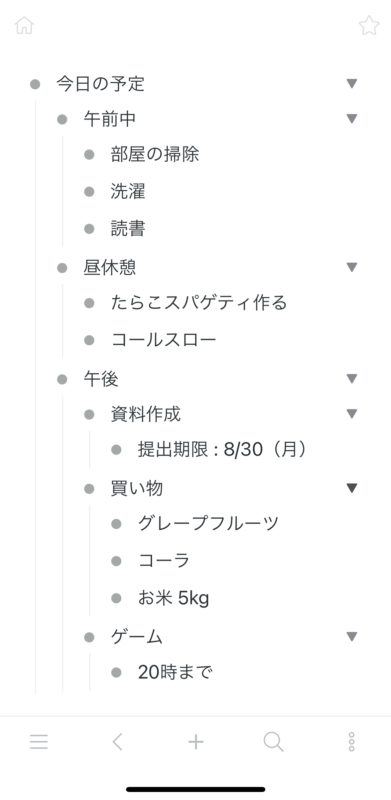
スマホ版では、テキストを入力した後に『改行』を1回押すと直前のテキストと同じ階層に、2回押すと階層が1段繰り上がるんだよ。
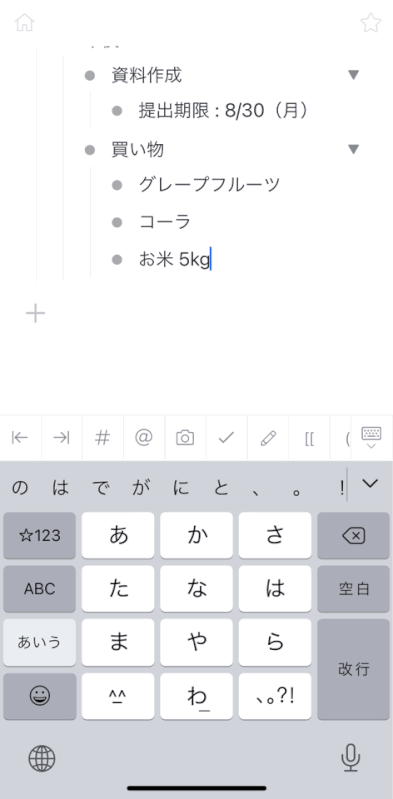
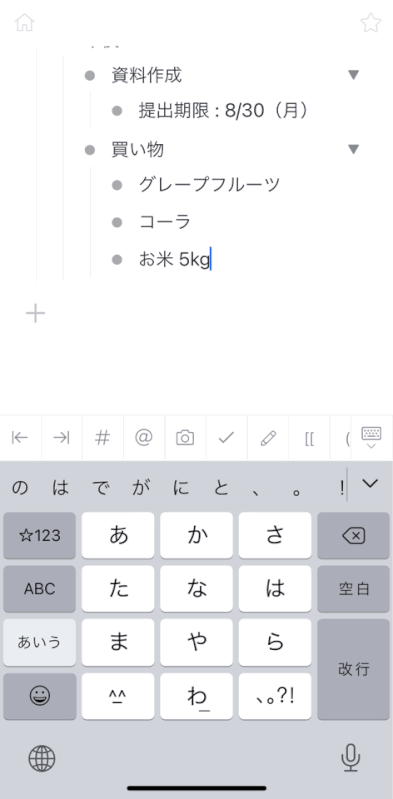
片手で操作できるから、アウトラインを使った予定の作成がとっても簡単!
階層を下げる時は、『→|』をタップ、改行2回のほかにも『|←』で階層が上がる(左にずれる)から覚えておいてね!
実行済みの項目にチェックを入れて進捗管理






使ってみてわかったけど、頭の整理と入力を同時にやってる感じだね!






やっぱりそんな事だろうと思ったよ。予定表の作り方はバッチリなのに勿体ない。
予定ってさ、予定通りにいくこともあれば、逆にリスケになったり変更になる場合もあるじゃん?
WorkFlowyでは、予定が済んだ項目にチェックを入れることが出来るんだ!
1日の予定を振り返って、チェックが入っていない項目を別の予定に回すなり、削除してその予定をキャンセルってすれば、実行忘れを防げるってわけ。
チェックのやり方は、完了した項目を選んで『✔︎』をタップするだけ。
テキストに横線が入るから、それを見て完了済みか判断するんだ。
※複数項目を一度にチェック入れる場合は、1つ左の階層に入力したテキストにチェックを入れると、テキストの色がグレーになる。
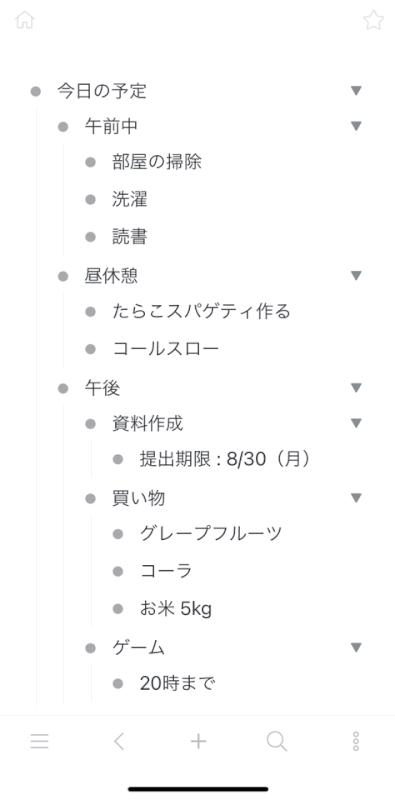
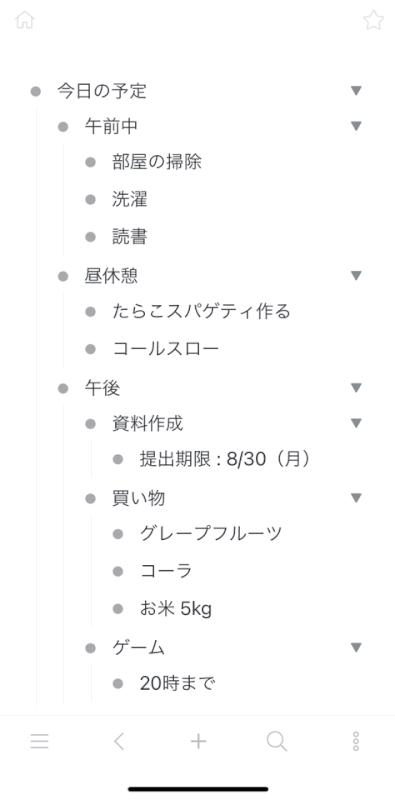
WorkFlowyでタグ付けとお気に入り



ほかには、ToDoリストや提出書類の下書きやネタをリストアップするのに活用できると思いました。
でもどんどん箇条書きで項目増やしていくと、いくらアウトラインで綺麗に残せるといっても
自分が探したい項目をすぐに見つけられなくなっちゃいそう・・・。



タグ付け(#)やお気に入り設定(☆)ができるんだ。
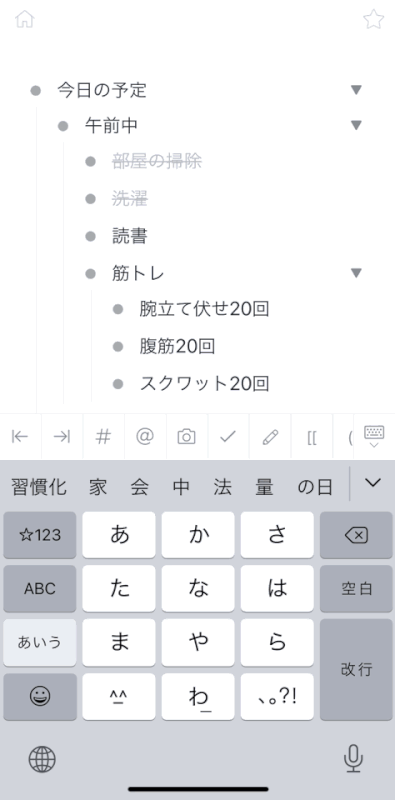
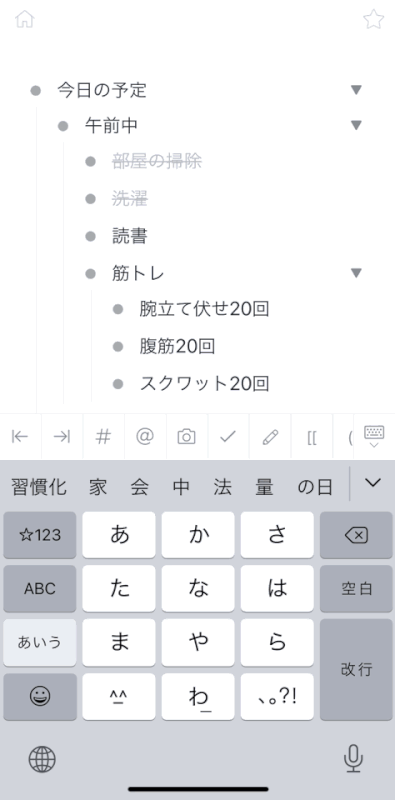
確かに、デックが言う通りあれもこれも書き続けていったら、どこに何を書いたのか探すのに時間がかかる。
そこで試してもらいたいのが、『#』や『☆』をタップしてタグ付けやお気に入りにすること。
検索で#タグを付けたワードを検索すると、タグ名がハイライトになって、タグ付けされた項目だけが表示されるようになるぞ。
タグ名をタップするだけでも、そのタグが付いている項目のみ表示されるようになる。
お気に入りにしたいワードに☆マークを付けたら、画面左下の『≡』をタップして『STARRED』って下に表示されてることを確認してな!
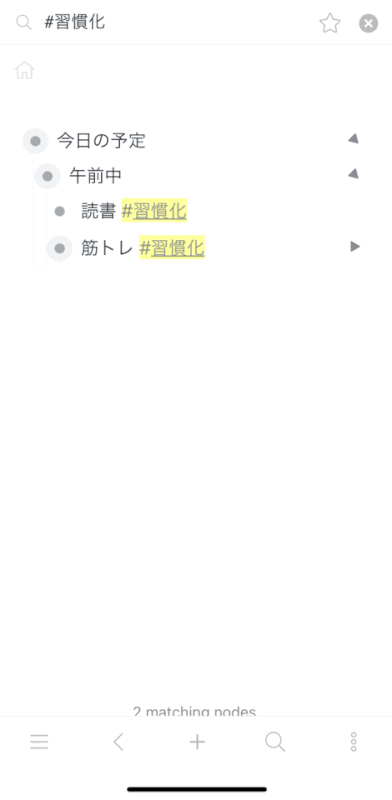
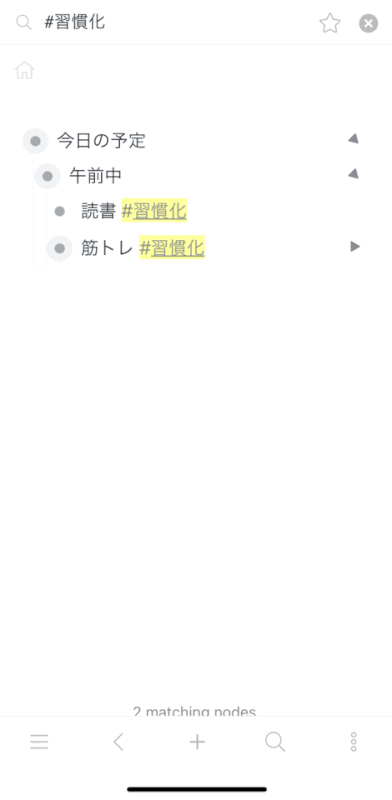
WorkFlowyやアウトライン関連の書籍を参考にしてみよう!
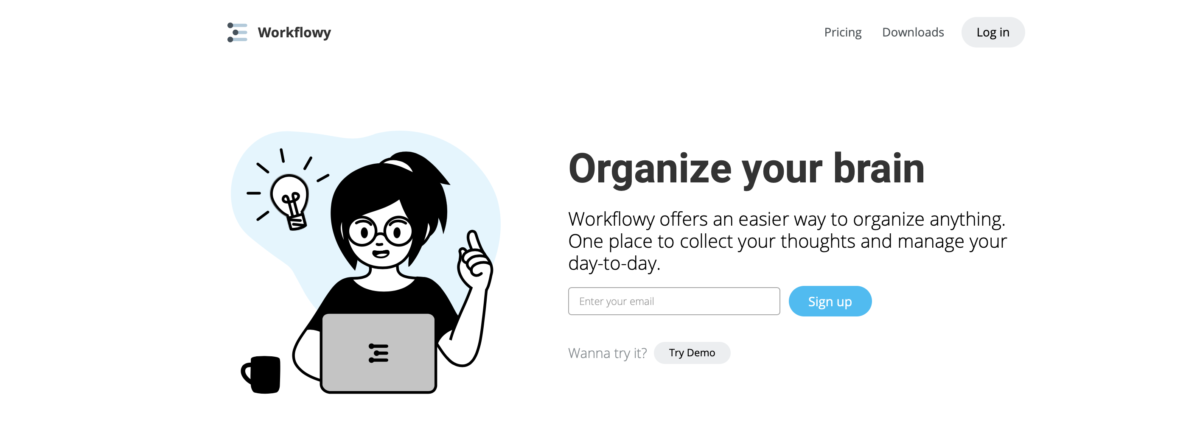
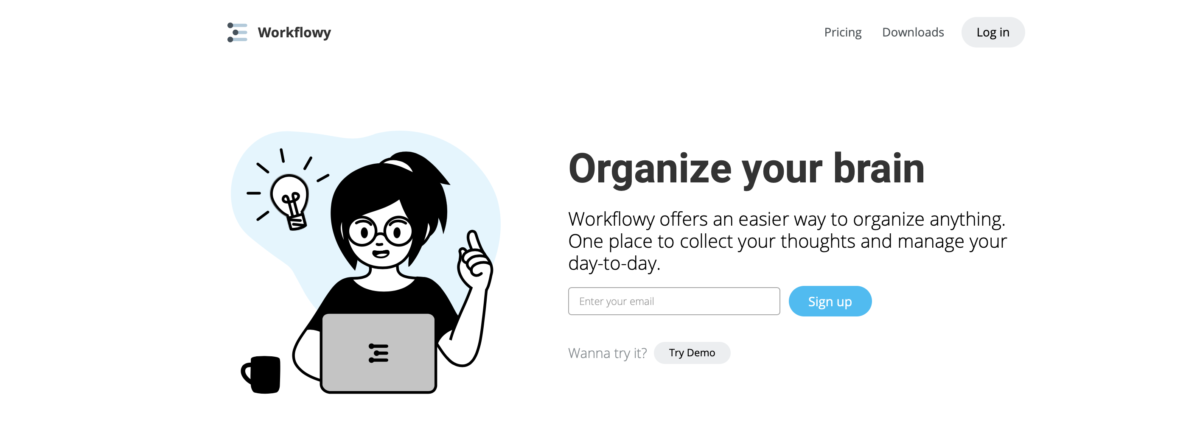



まとめ
復習メモ
WorkFlowyの活用例や機能を中心にご紹介しましたが、いかがだったでしょうか?
使っていくうちによく使うタグが決まってくると思うので、STARREDに登録しながら様々な管理に活用してください。



WorkFlowyを使うのがもっと楽しくなってきた!



今日も読んでくれてありがとうございました。
WorkFlowyで管理を楽しんで仕事や生活に活用してください!
さ〜て風呂入って寝るか。
そんじゃ、また!

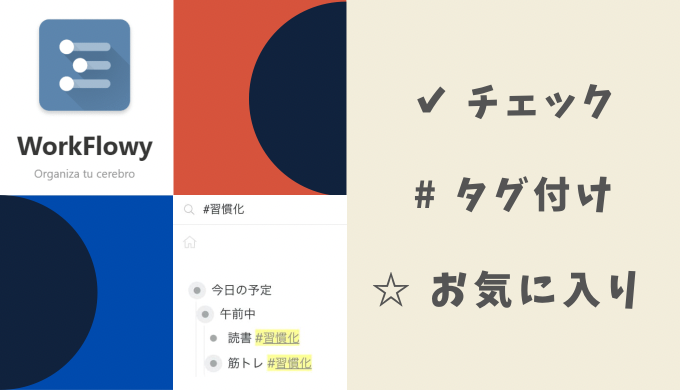


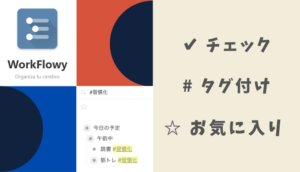
コメント