こんな見習いにオススメ!
- オススメのメモアプリを探している
- Notionより簡単にチェックリストを作りたい
- 最初からおしゃれな画像が使えるメモアプリがいい
 デック
デックこんにちは、デックです。
あったかくなってきて、春を感じるようになりましたね!
新学期、新社会人として新たな出発を機に、ノートやメモアプリを使い始める方が多いと思います。
もうどんなメモアプリを使うか決まりましたか?
まだ、どのメモアプリを使うか悩んでいる方向けに、今回はデザイン性が抜群のメモアプリ『Craft(クラフト)』を紹介したいと思います!
Craft – https://www.craft.do
メモアプリCraftってどんなアプリ?
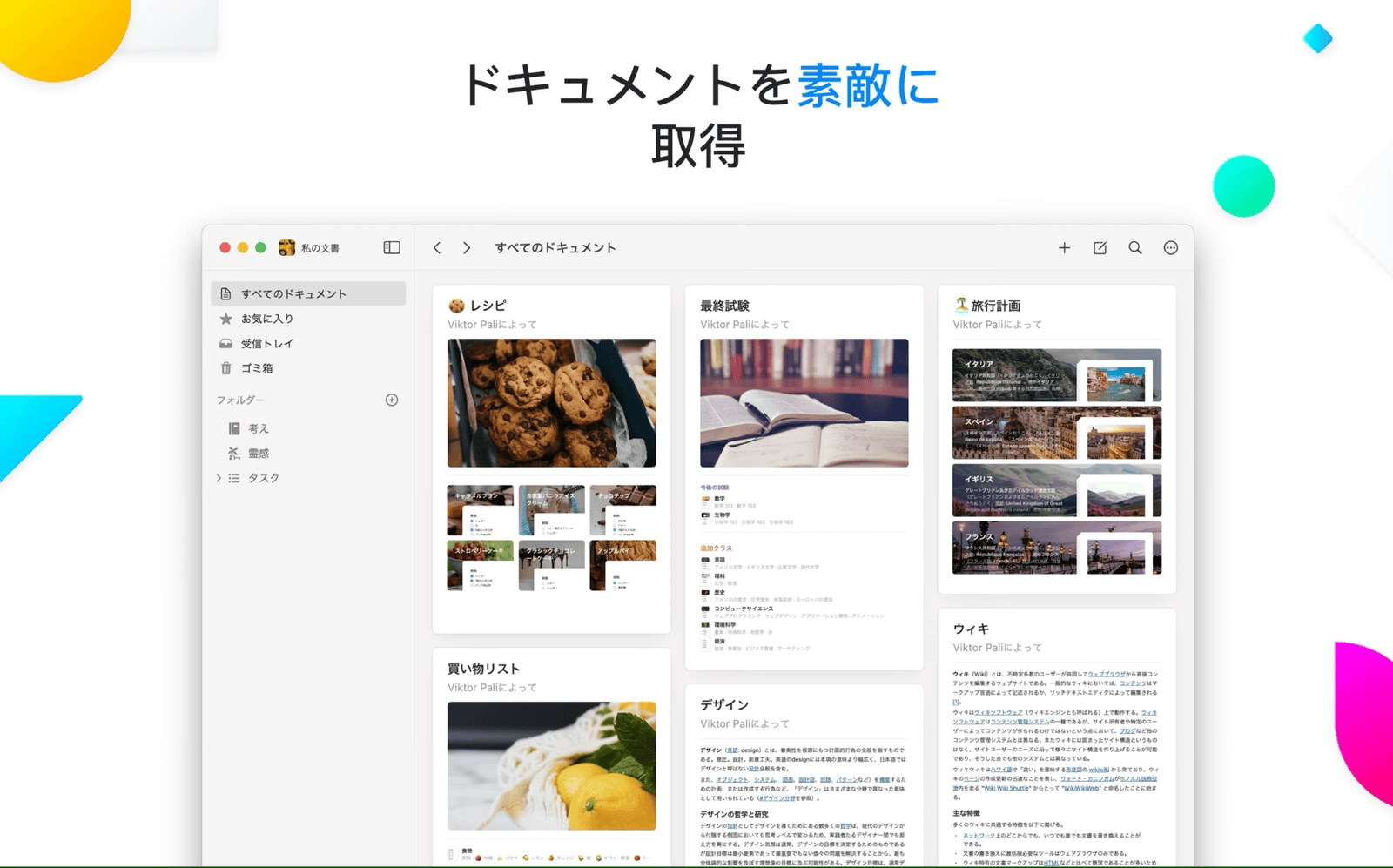
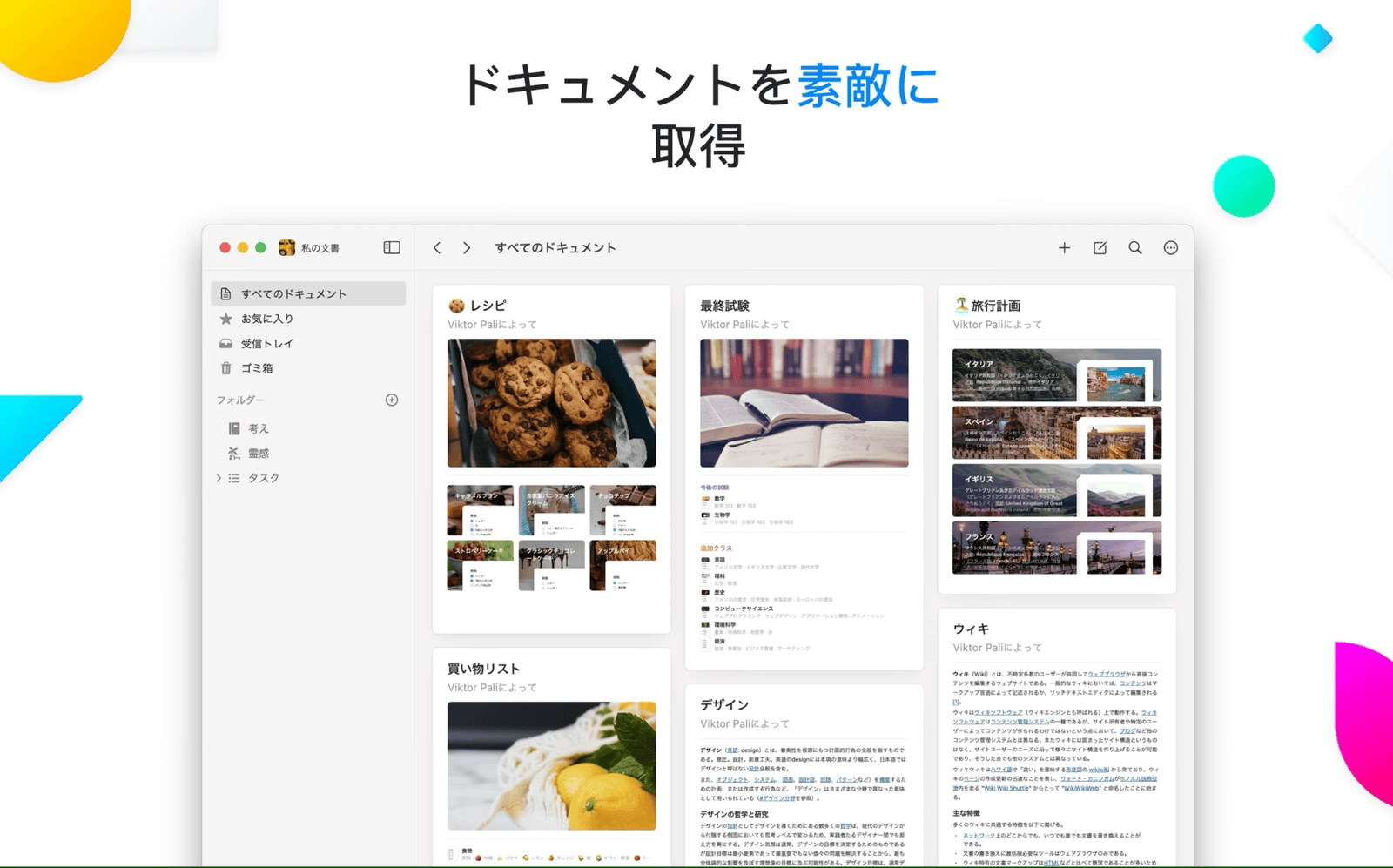



Notionとよく比較されるから、密かに気になってたんだ。
Craftは簡単に言えばメモやドキュメント作成のアプリなんだけど、人気の秘訣はデザインと操作性が良いからみたいなんだ。
しかも、App Store Awards 2021のベストMac Appに選ばれた人気のアプリみたい!
https://www.apple.com/jp/newsroom/2021/12/app-store-awards-honor-the-best-apps-and-games-of-2021/
メモを取るだけなのに使い勝手が悪かったら、わざわざアプリをダウンロードしないで、紙に書いた方が良いってなっちゃうもんね。
おまけに見た目良くメモを残せたら、ついつい見返したくなるよね!
- おしゃれなメモやバレットジャーナルが作れる
- iPhone、iPad、Macのマルチデバイス対応
- 直感的な操作性で難しくない



純正のメモアプリみたいに簡単な操作性なのかな?
Notionが話題になり始めたとき、使ってみたら思ってたより難しく感じられて、使うのを辞めちゃったって声がTwitterでも流れてたけど、Craftはそういう取っ付きにくさはないのかな〜?
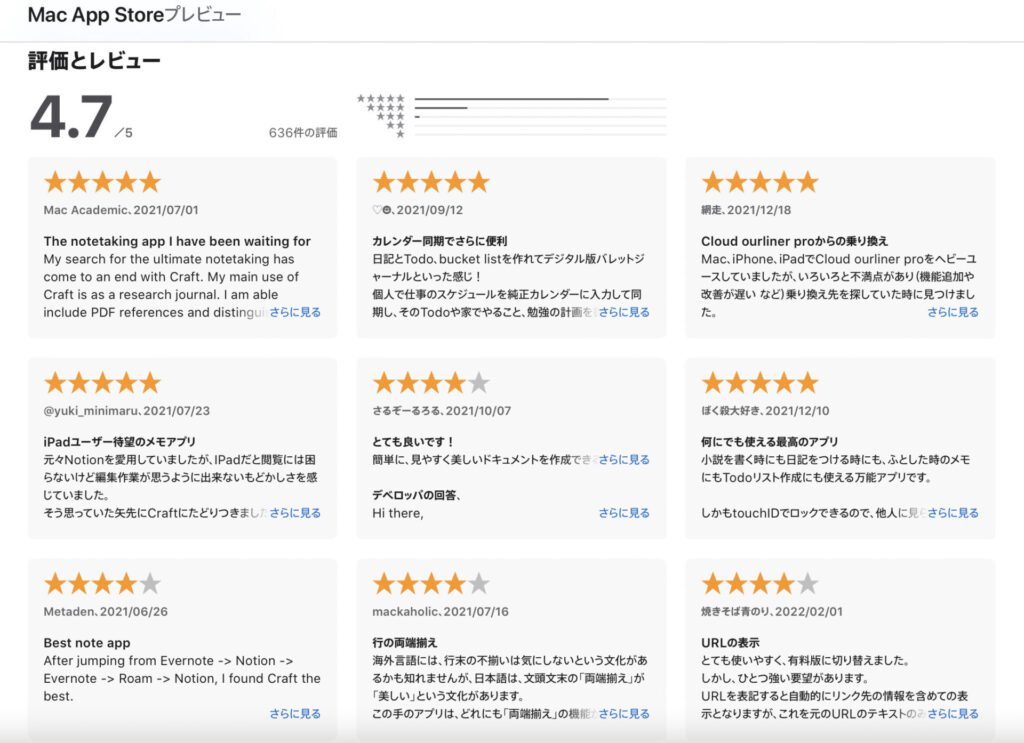
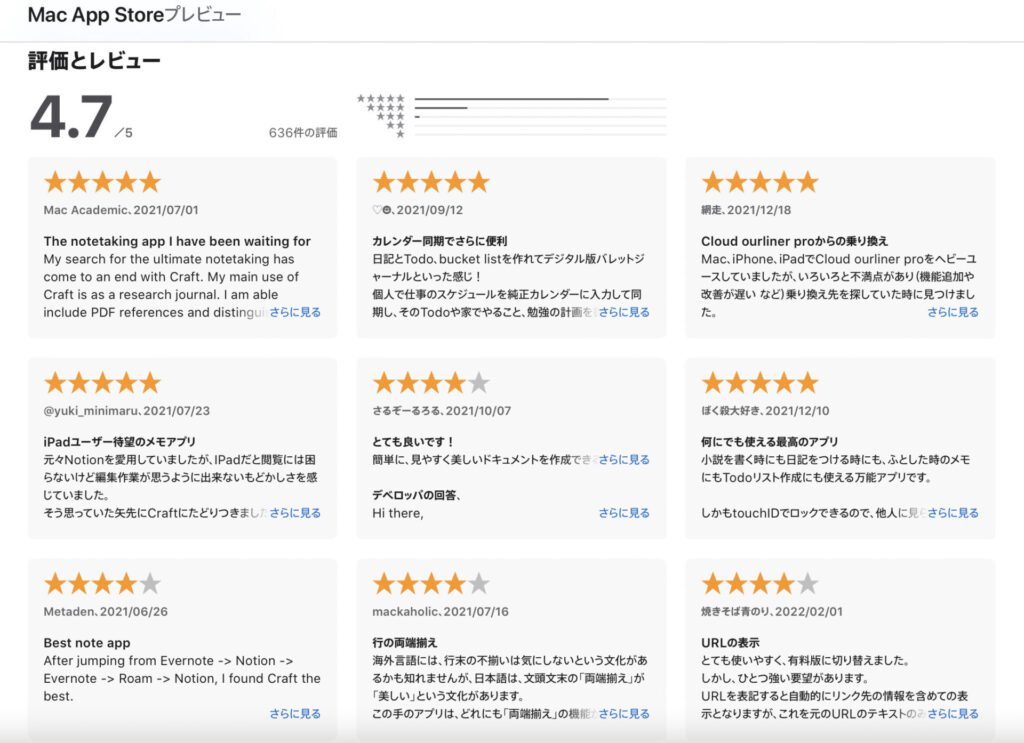
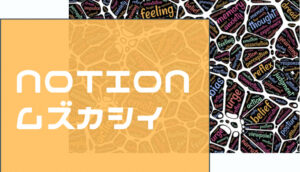
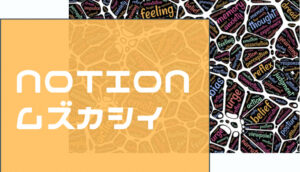
というわけで、実際にアプリをダウンロードして使ってたいと思います!
まずは、Craftをインストール


CraftアプリをApp Storeからダウンロードして、お使いのデバイスにインストールが完了したら、メールアドレスを登録してアカウントを作成しよう。
メアドの登録が終わると、iPhoneとiPad版は操作についてチュートリアルが表示されるから、実際にタップやスワイプをして進めてね!
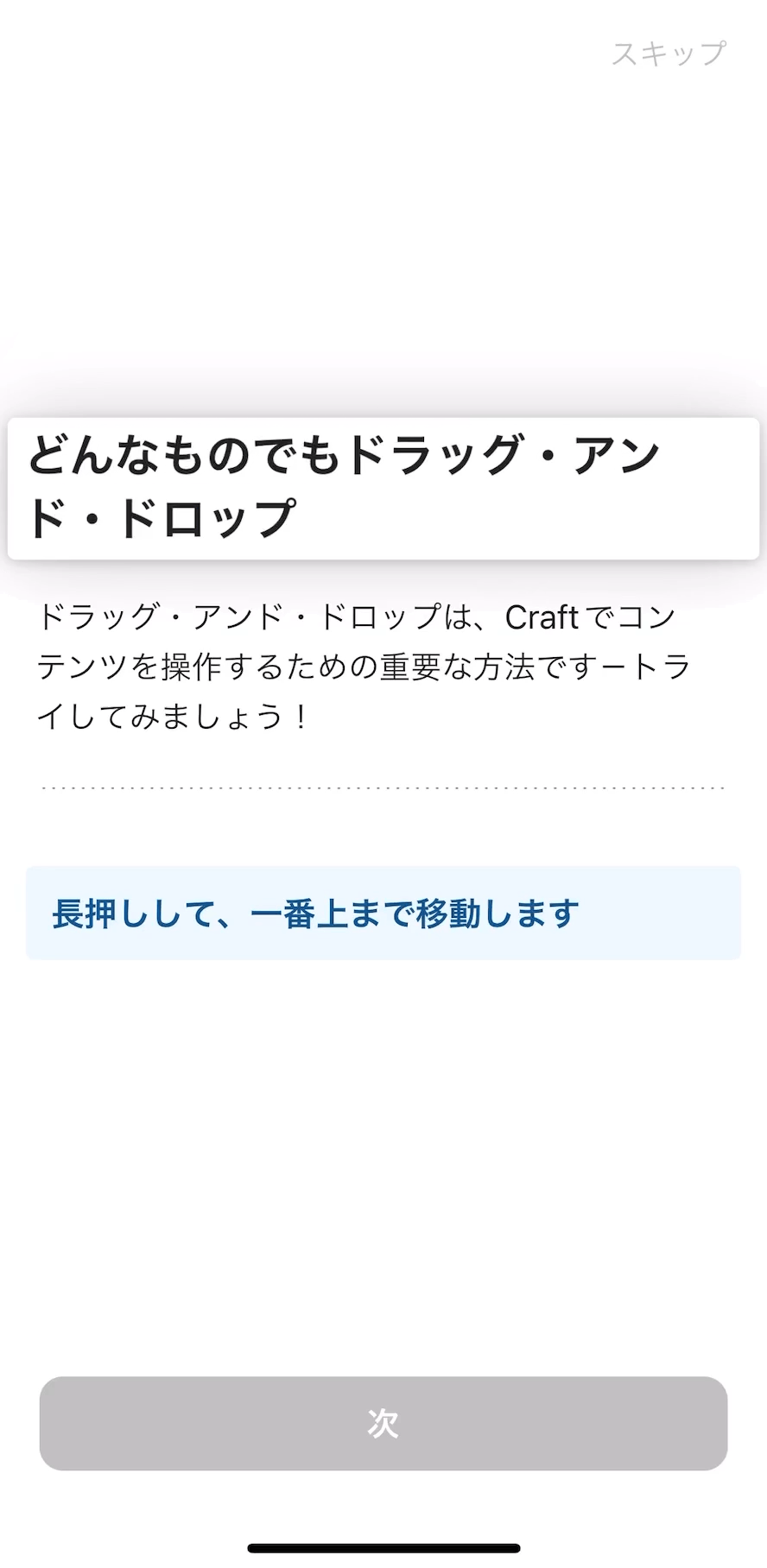
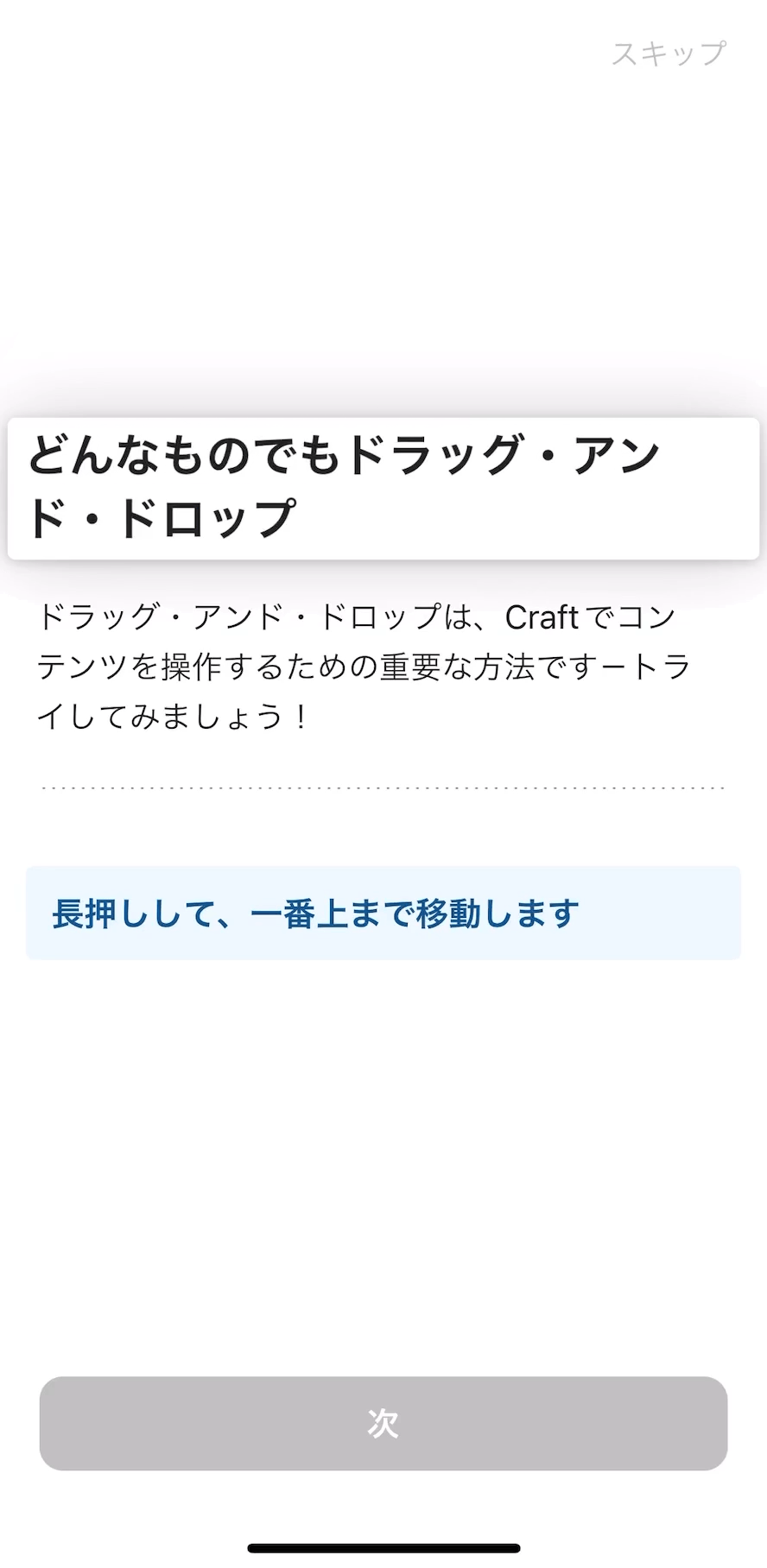
ドキュメント(メモやノート)を作成してみよう!



さ〜てと、それじゃあドキュメントを作ってみよっか!



画面左のサイドバーは、Notionと似た感じね!
サイドバーを見ると、『フォルダー』ってテキストの右に『+』ボタンがあるから、それを押して新しいフォルダを作ってみるね。
この作ったフォルダの中に、自分が残すメモやノート(Craftではドキュメントって呼んでるみたい)をまとめていける気がする。
マニュアルはなくても、似たようなメモアプリを使ったことがあれば、操作に迷うことなく始められる設計だよ!
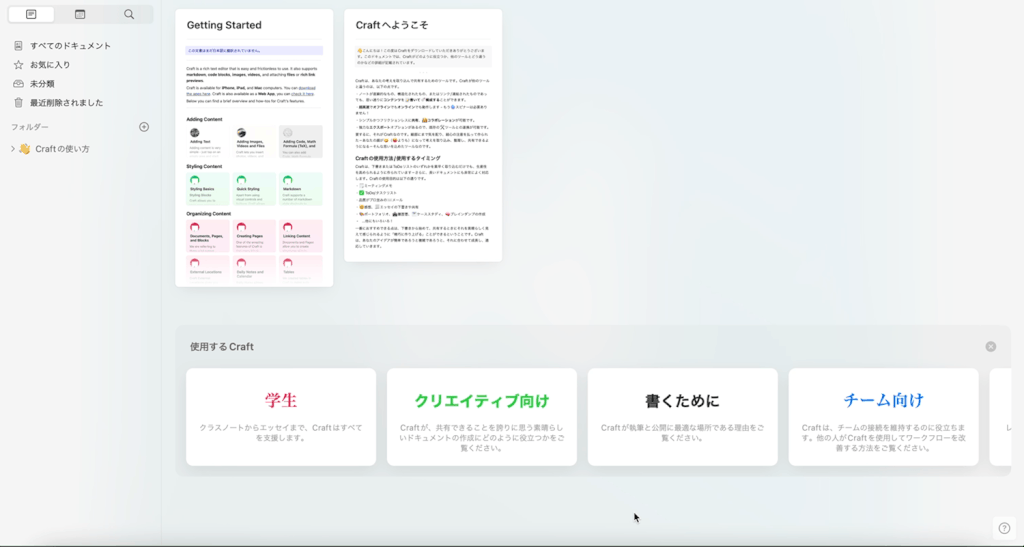
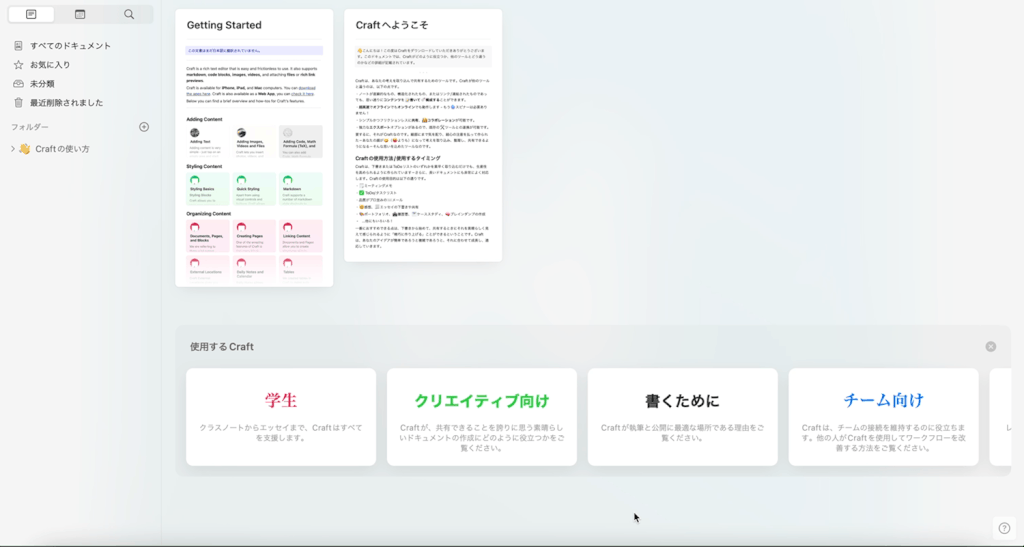
ドキュメント(メモやノート)は、下記の方法で作ることができたよ!
ドキュメント作成方法
- フォルダ内で右クリックして、『新しいドキュメント』を選択
- 画面右上の『+ 』をクリックして、『新しいドキュメント』を選択
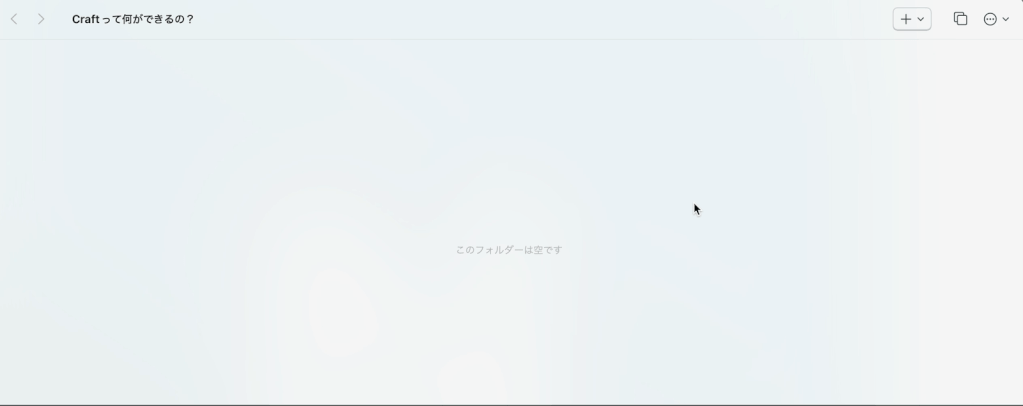
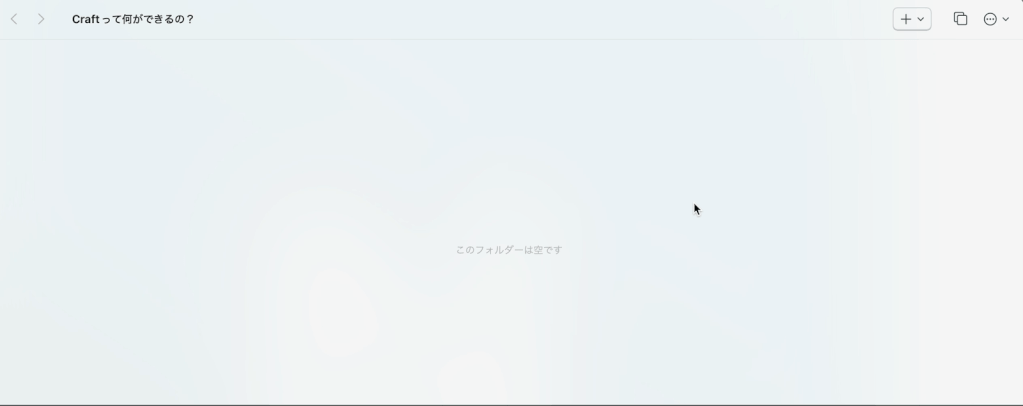


Craftで『To Doリスト』を作ってみる
ここからは、実際にどんなドキュメントが作れるのか試してみるよ!メモを残すだけじゃなくて、画像を挿入してみたり、To Doチェックリストも作れたら便利だよね。
最初に何のドキュメントからわかるように、『ページタイトル』を決めてしまおっと。
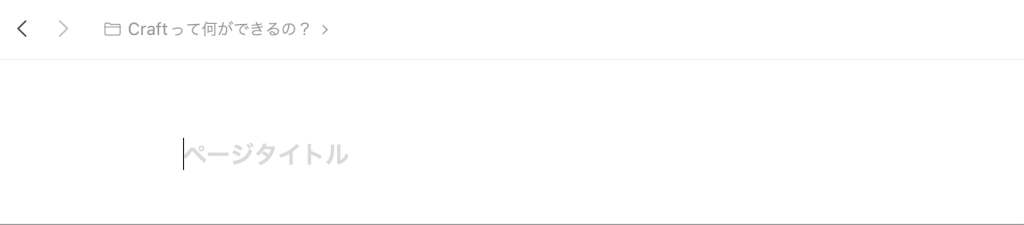
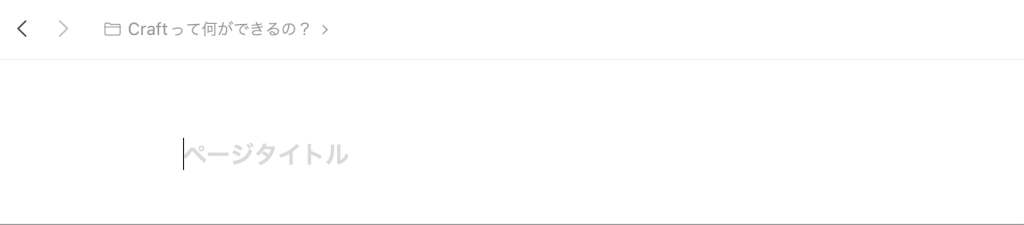
ドキュメントを作るに当たって、どんな機能があるのかをざっと見てから取り掛かろう。ドキュメントを作ると、右のサイドバーにいろんなメニューが表示されるから、1つ1つ見てみるね。
右のサイドバーから装飾メニューを選択する



サイドバーに5つのメニューがあるね。



各メニューの中から、細かい装飾を選んで作っていくのね。
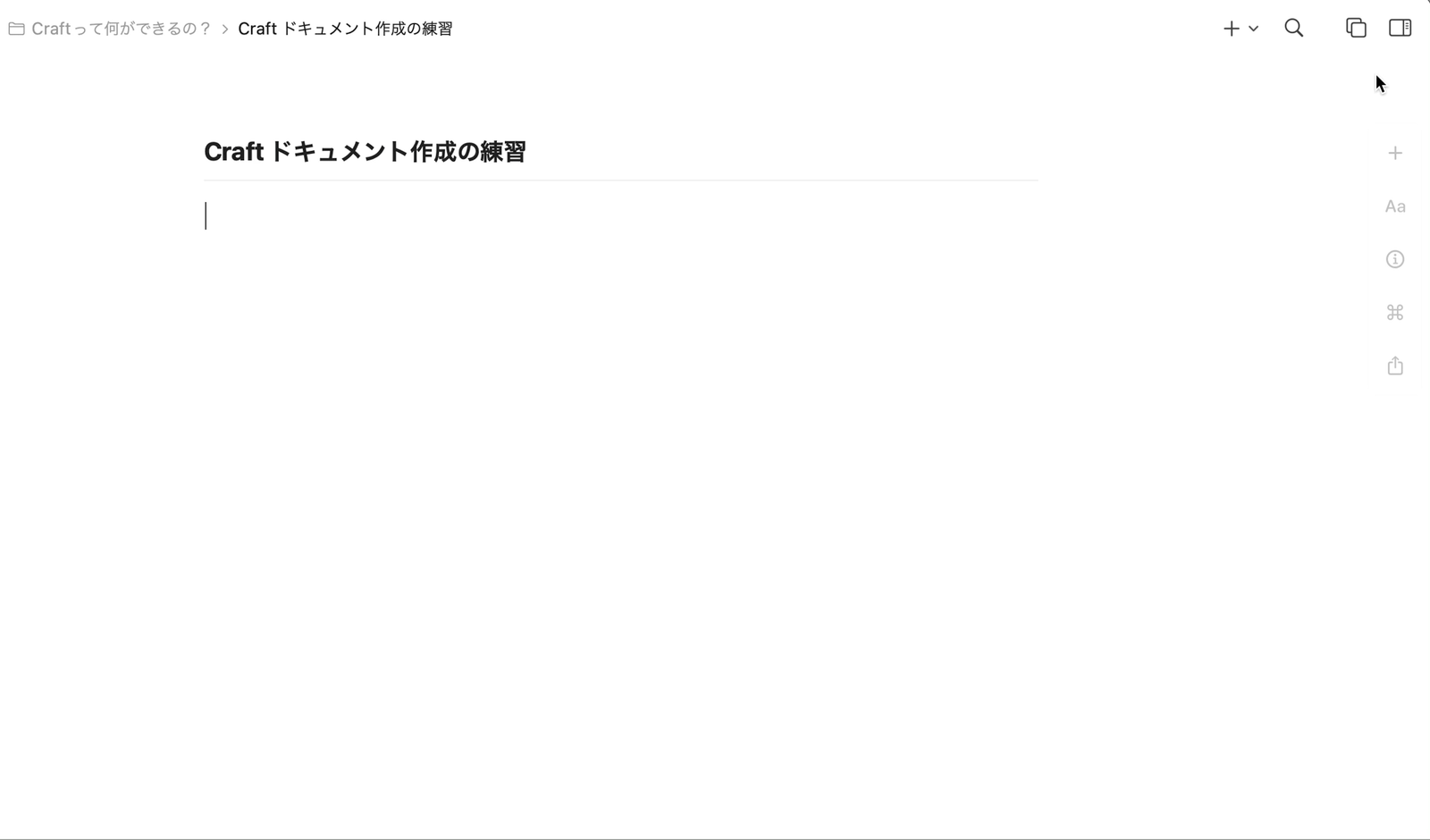
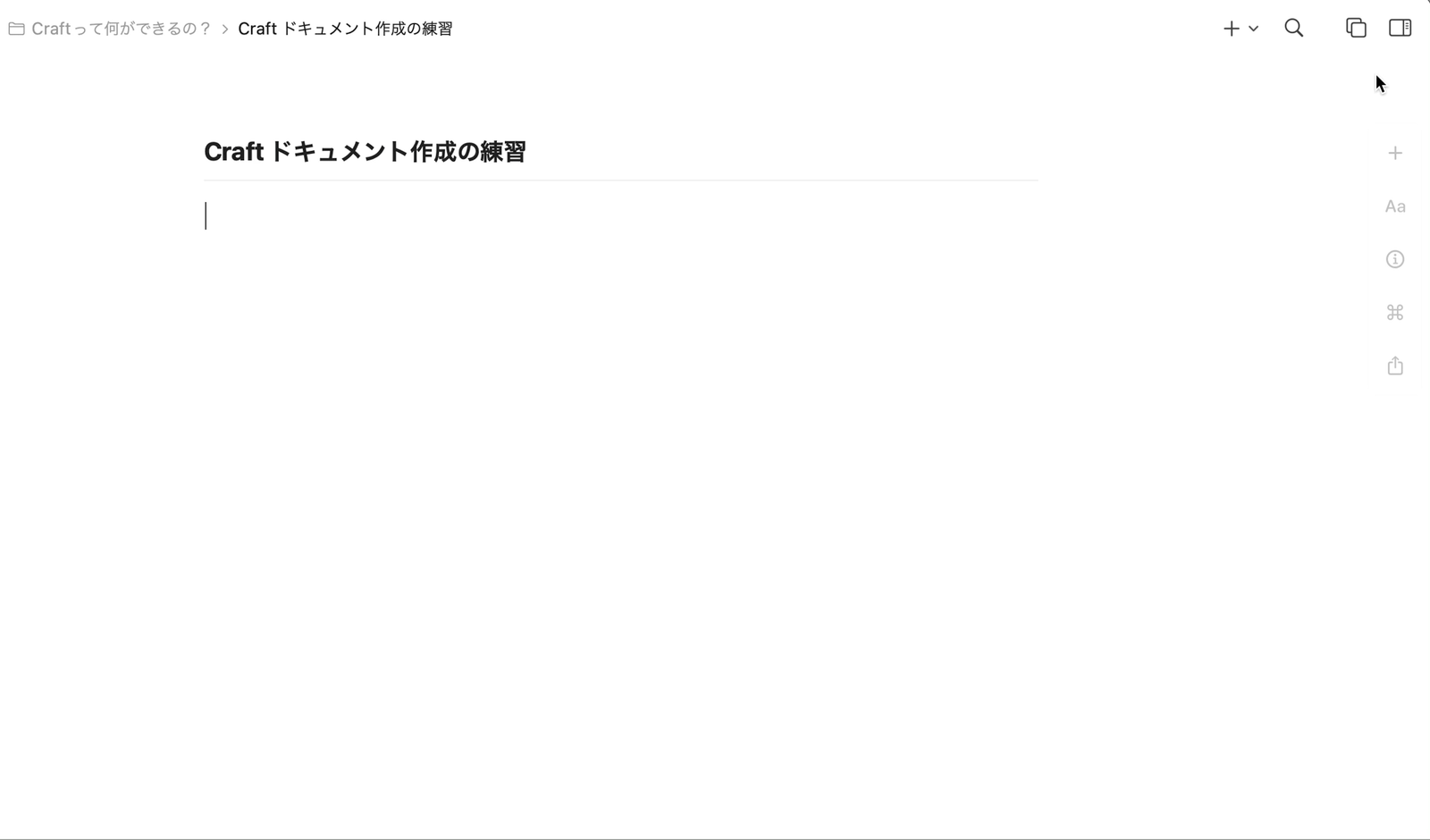
右のサイドバー5つのメニュー
- 挿入
- スタイル
- ページ情報
- アクション
- 共有
いきなりすべての装飾を覚える必要はないから、テストをかねてテキスト入力と画像の挿入をやってみよう!
テキストと画像を挿入していく
右のサイドバーメニュー『挿入』からテキストを選べば、好きなようにテキスト入力ができるね。もし色を変えたい場合は、テキストを選択して『スタイル』から好みの色を選ぶだけ。
Notionと同じく、Craftはブロック単位で入力していくんだね!
ブロック単位だから、テキストや画像の入れ替えをブロックの移動で行えるのは楽でいいね。
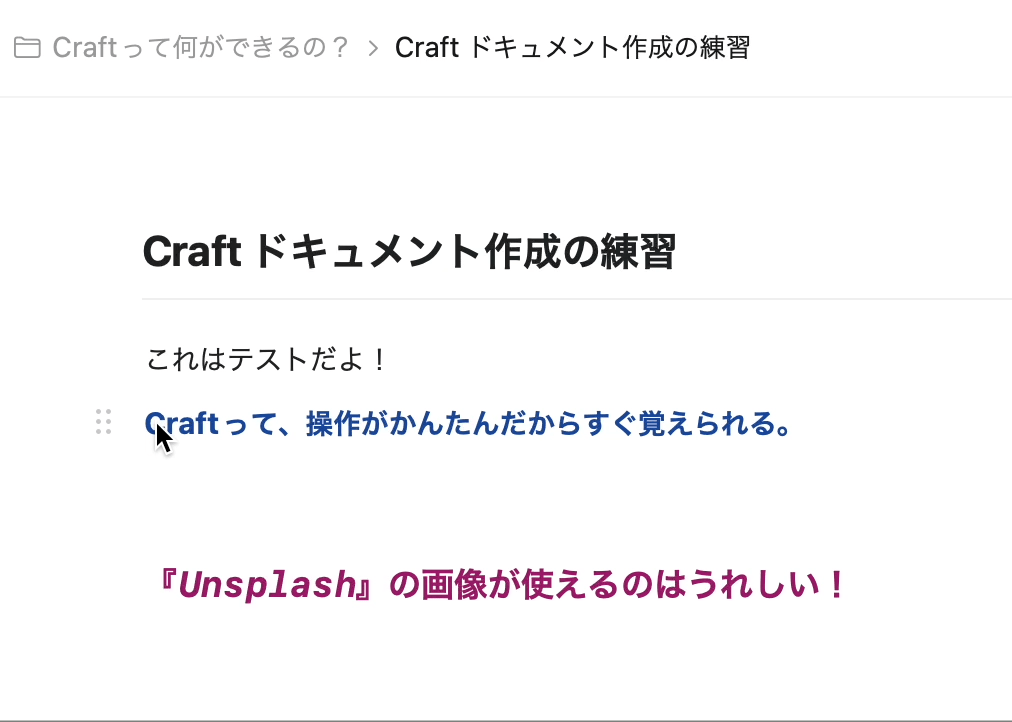
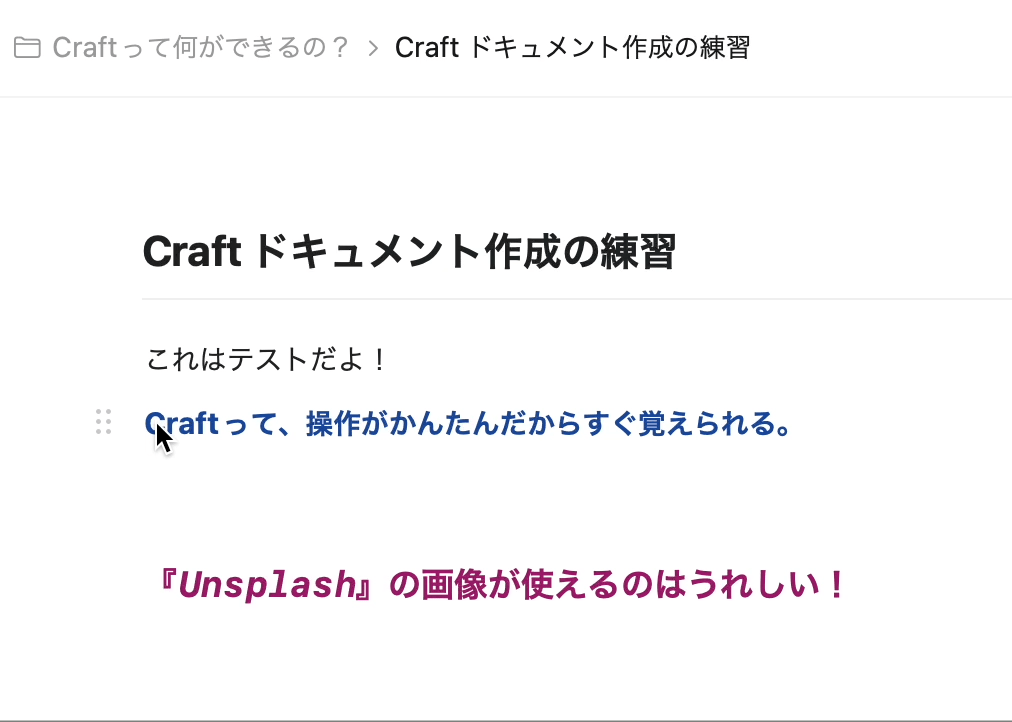



ちょっ、Unsplashの画像が使えるじゃん!



ホントだ!Unsplashの画像でドキュメントがおしゃれになるね!
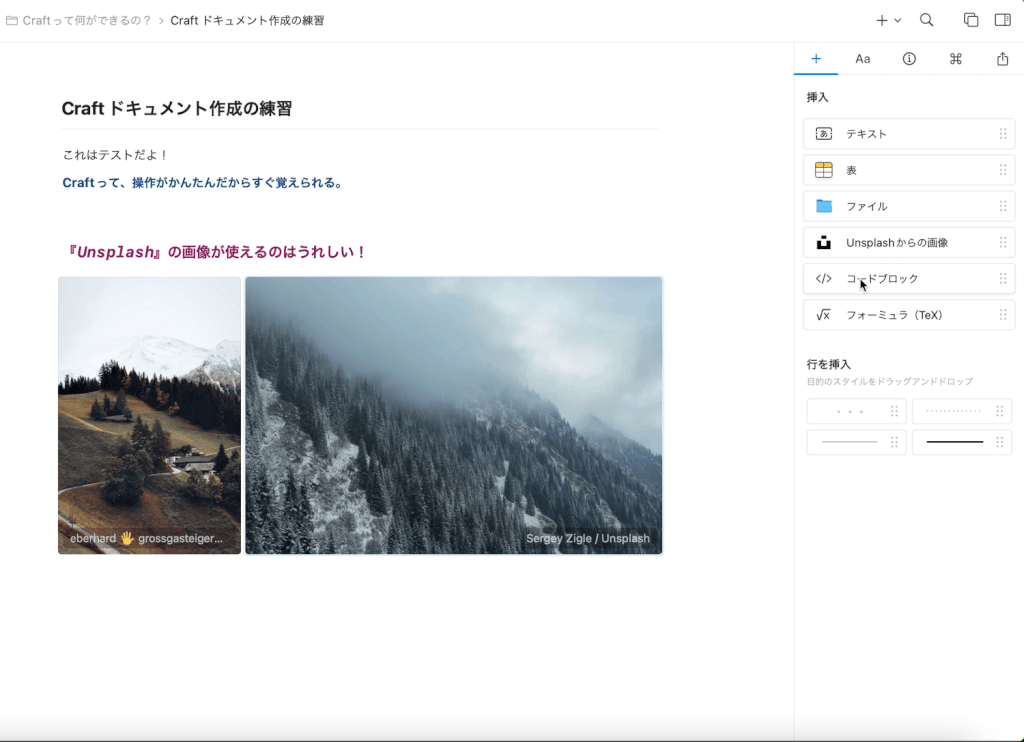
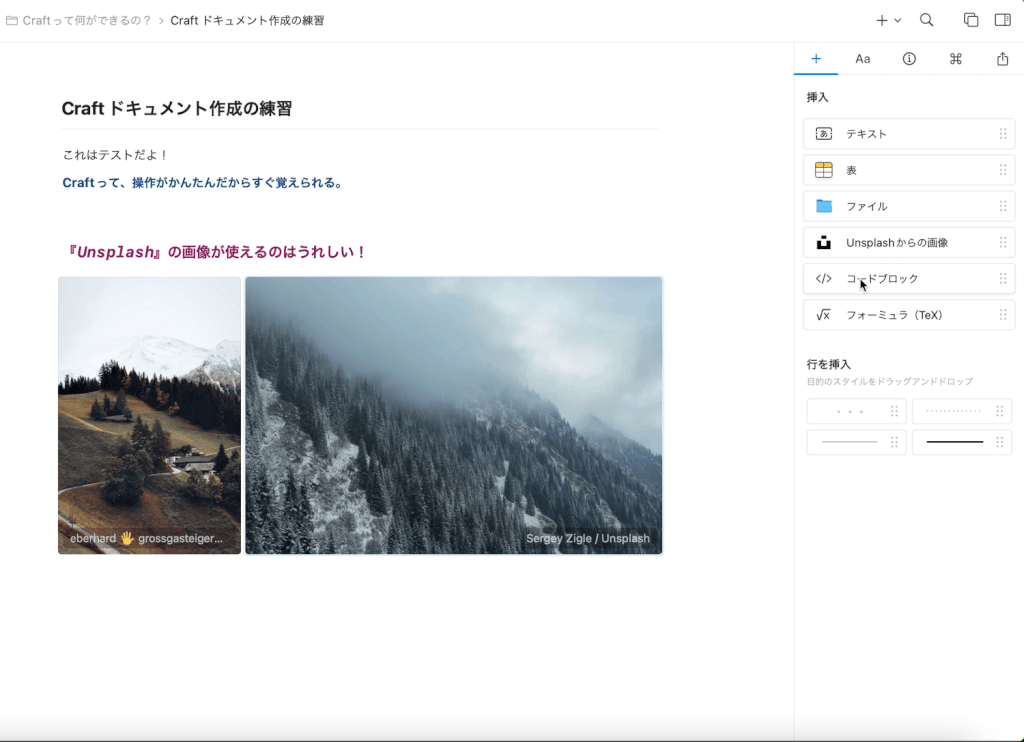
Unsplashの高品質な画像が最初から使えるので、入力したテキストに関連した画像を挿入すれば、テキストだけのドキュメントに比べて見栄えが良く感じるよ。
しかも、画像を自動的にグリッドで並べてまとめてくれるから、複数の画像を挿入するような時でもサイズを気にしなくていいね。
チェックリストを付け加えて、To Doリストの完成
テキストや画像の挿入は、メモアプリ使ったことがあればすぐに慣れちゃうね。
ブロック単位で行の入れ替えもラクラクだし、Notionを少しでも触ったことがあれば戸惑うことはないと思うよ。
『スタイル』のメニューを見てて気になったんだけど、このレ点ってチェックボックスなのかな?
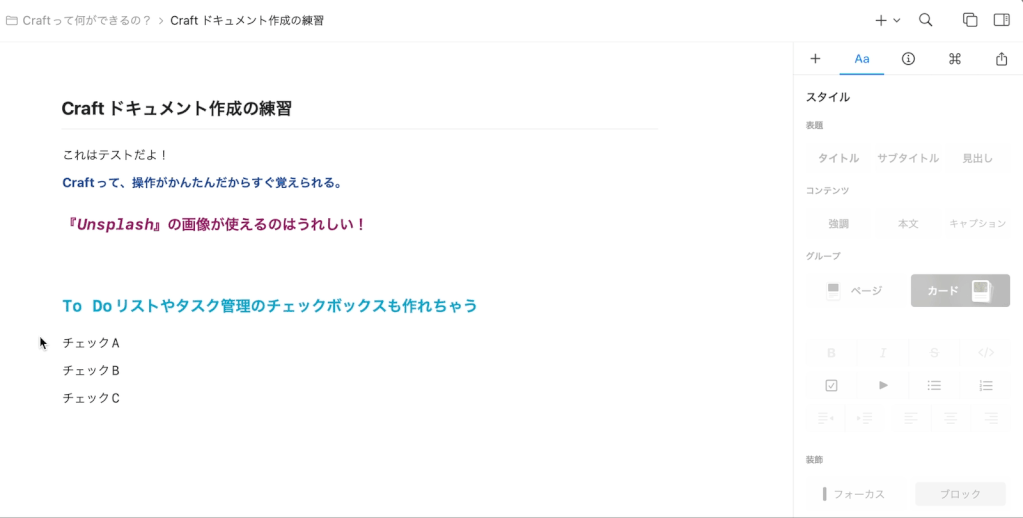
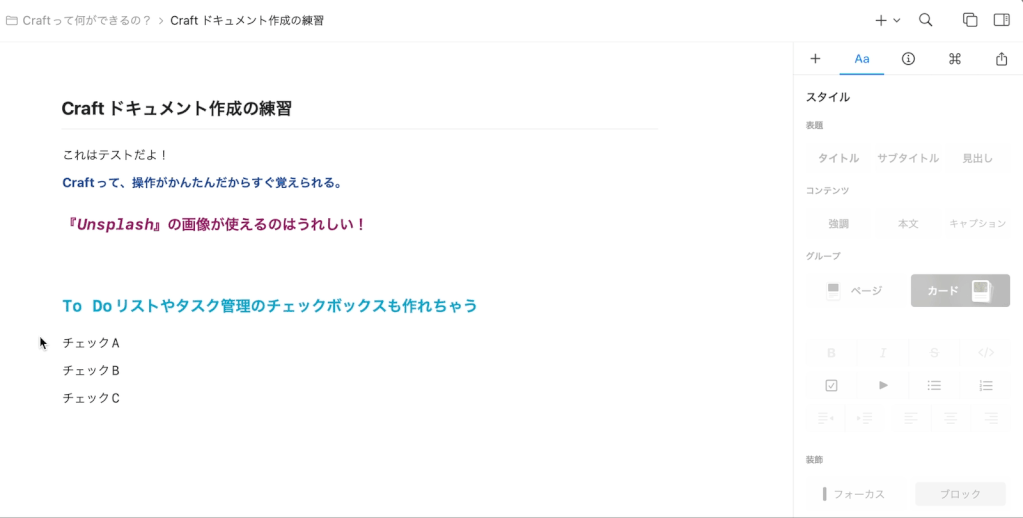



やっぱりチェックボックスだった!入力したテキストにレ点のボタンを押すだけで、一瞬でチェックリストが作れるよ!
こんな感じで、Craftに慣れるためにテキストと画像をどんどん並べて、1つのドキュメントを完成させてみることをオススメするよ!


まとめ
復習メモ
- CraftはMac、iPhone、iPad対応
- ブロックでエディットしていく
- テキストの装飾は右のサイドバーから
- Unsplashのおしゃれな画像が使える
- 複数の画像は自動でグリッド化
- チェックリストがボタン1つで作れる
今回は、Craftがどんなメモアプリなのかをドキュメント作成を通してご紹介しました。
装飾機能を上手く活用することで、メモがおしゃれになるから、作ったメモを見返すのが楽しくなります!
今回はMacでドキュメントを作ったので、次回はiPadでドキュメントを作ってみて、Macとの操作感の違いを紹介していきたいと思います!
難しい操作は一切ないので、ぜひアプリをダウンロードして使ってみてください。
Notion以外のメモアプリを使うのは久しぶりだけど、Notionより手軽なメモアプリってことで、ぜ〜ったいにマスターしてみせます!
さあ、楽しくなってきたぞ〜☆


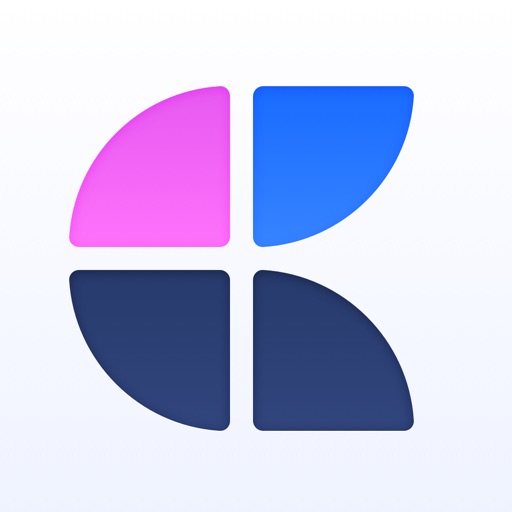


コメント