 ノッティ
ノッティGWいかがお過ごしですか?
非常事態宣言で自粛が続いていますが、天気の良い日は外へ出たくなりますよね!
GWがお休みの方は、家で何か調べ物をするなんてことがあるかもしれませんね。
今日はSafariでネットサーフィンをする方に向けて、気になった記事やサイトをNotionに保存できるWebクリップを紹介していきま〜す!



NotionのWeb ClipperをSafariで使う方法
ちょっと前に、NotionのWeb Clipperをモバイル版Safariで使う方法は紹介したんだけど、あの時はMacのSafariではWeb Clipperが使えなかったの。


でも今は使えるようになったから、気になったネット記事をNotionにバンバンWebクリップして、効率良く調べ物をしていきましょうね!
Notion Web ClipperをApp Storeから入手
NotionのWebクリップをSafariで使う為に、まずはMacの『App Store』を立ち上げて、『Notion』って検索窓に入力してみて。
そうすると、『Notion Web Clipper』が検索候補に表示されるからクリック。
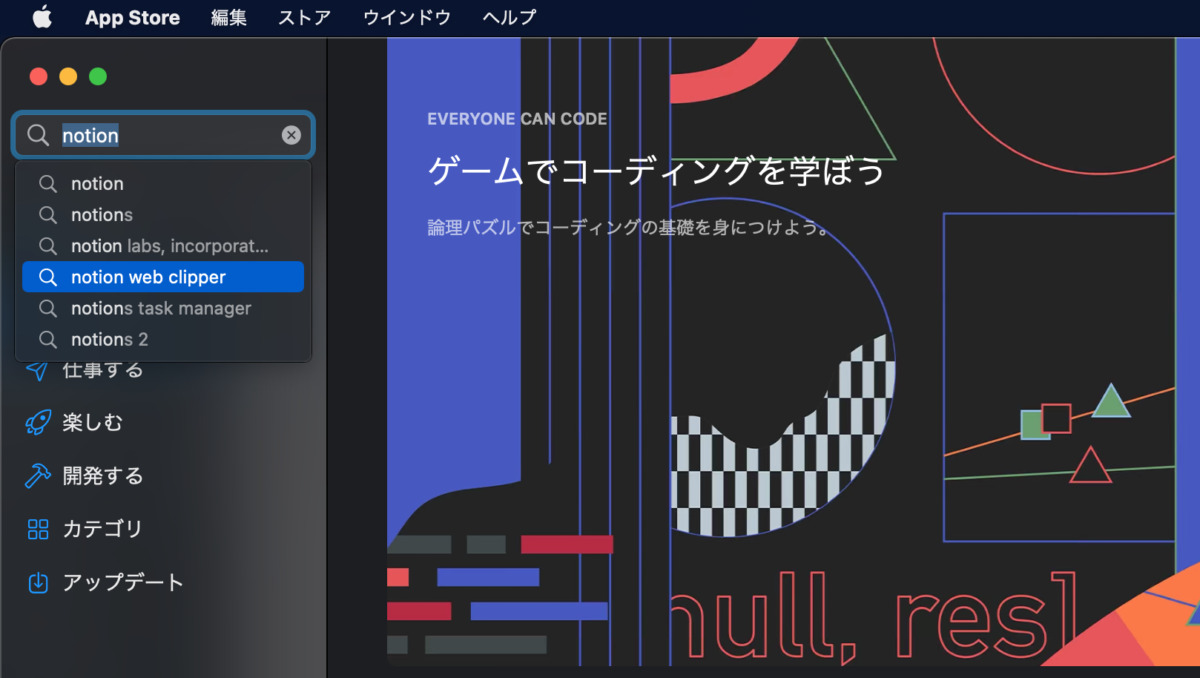
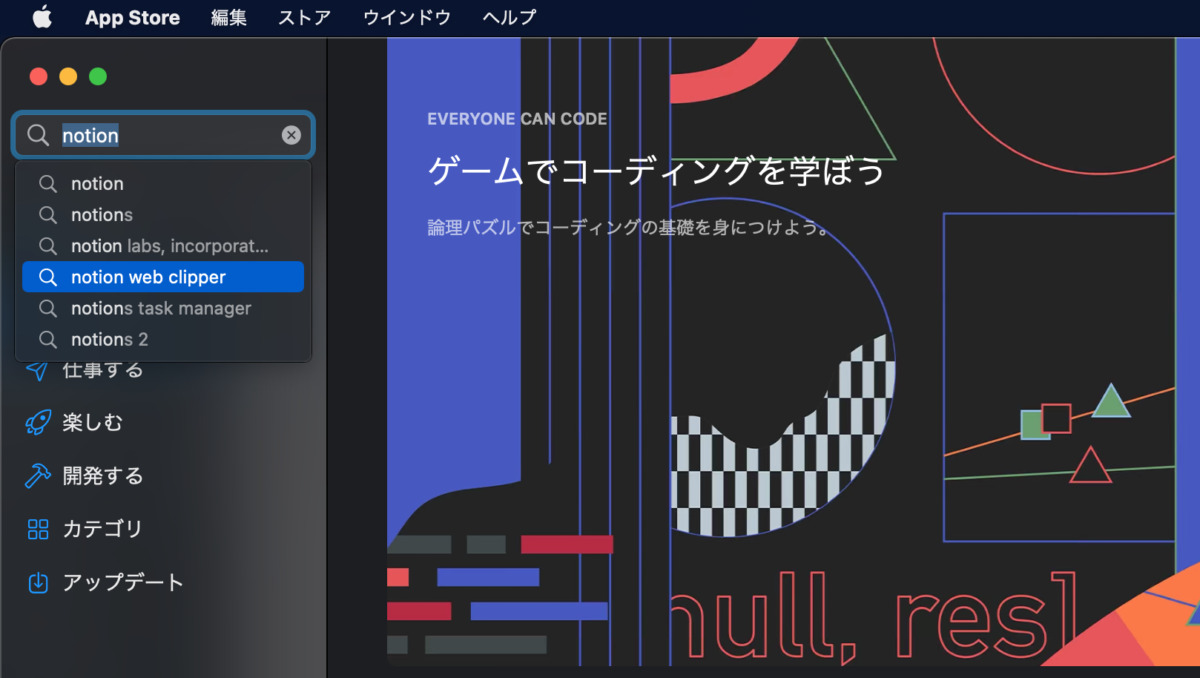
Notion Web Clipperのページが開いてから『入手』をクリックすると、Safariの拡張機能に追加されてツールバーにNotionのアイコンが表示されるわ。
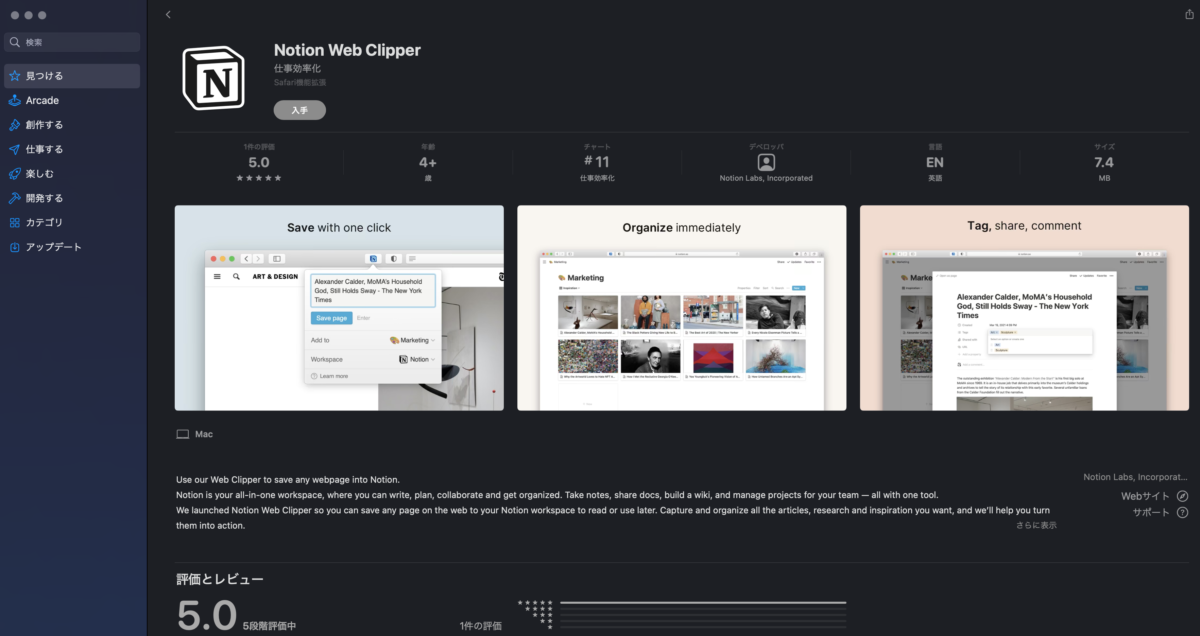
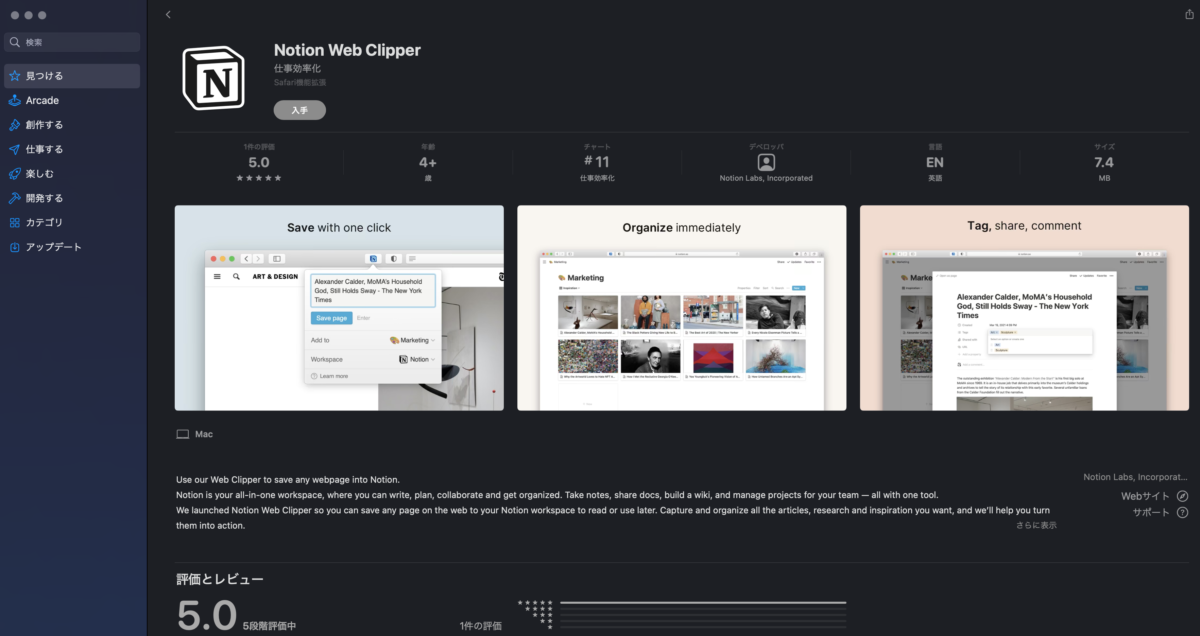
Webクリップの手順(Safari)
SafariのツールバーにNotionのアイコンは表示されたかな?
次は、実際にWebクリップをデックにやってもらうわね。やり方は簡単だからすぐ覚えられるはずよ!






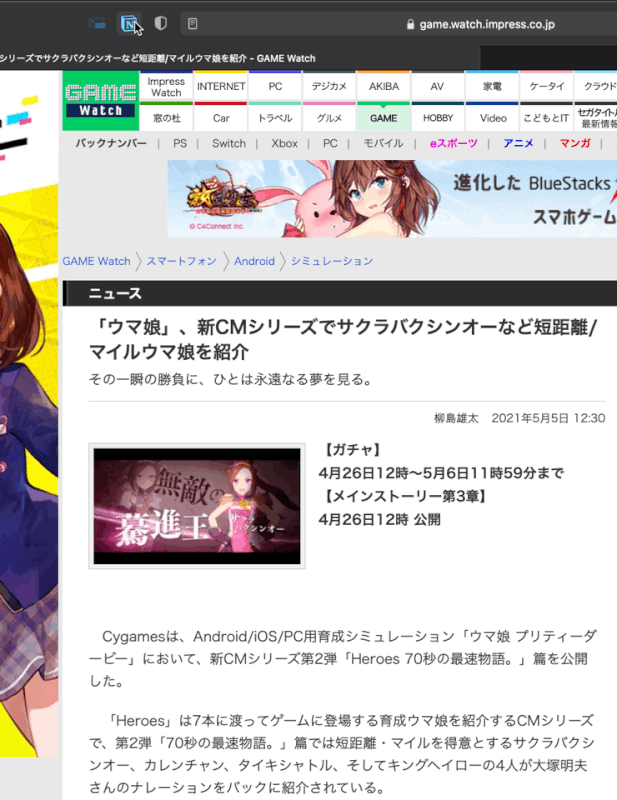
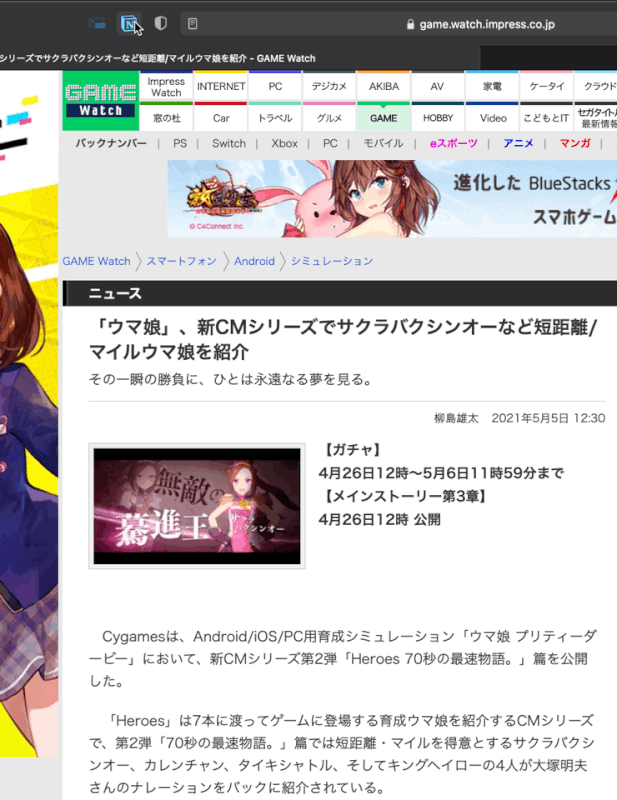



SafariのツールバーにNotionアイコンが表示されない場合
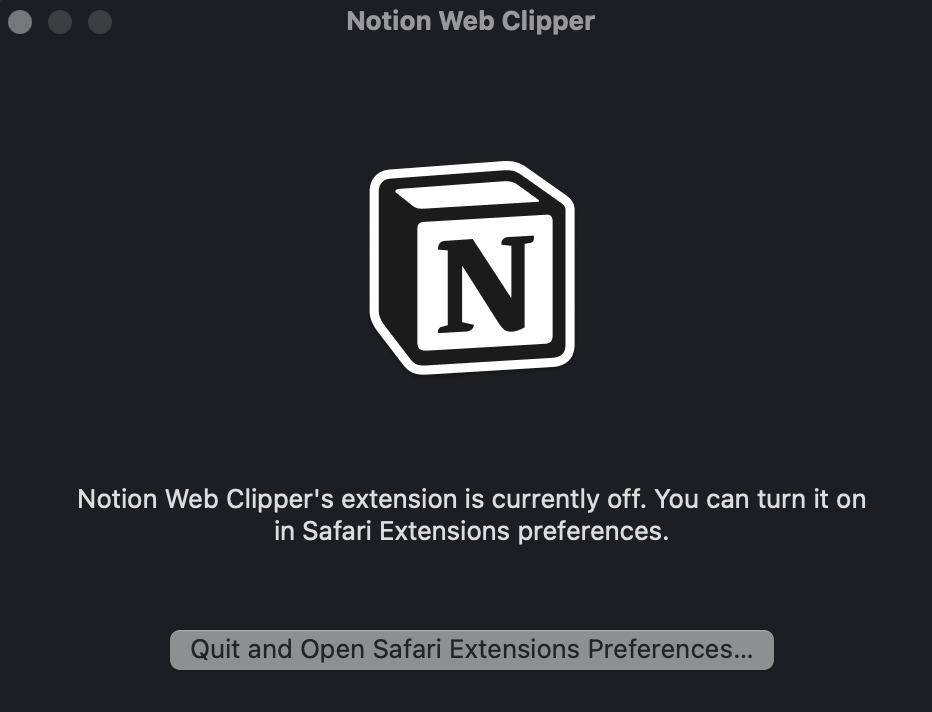
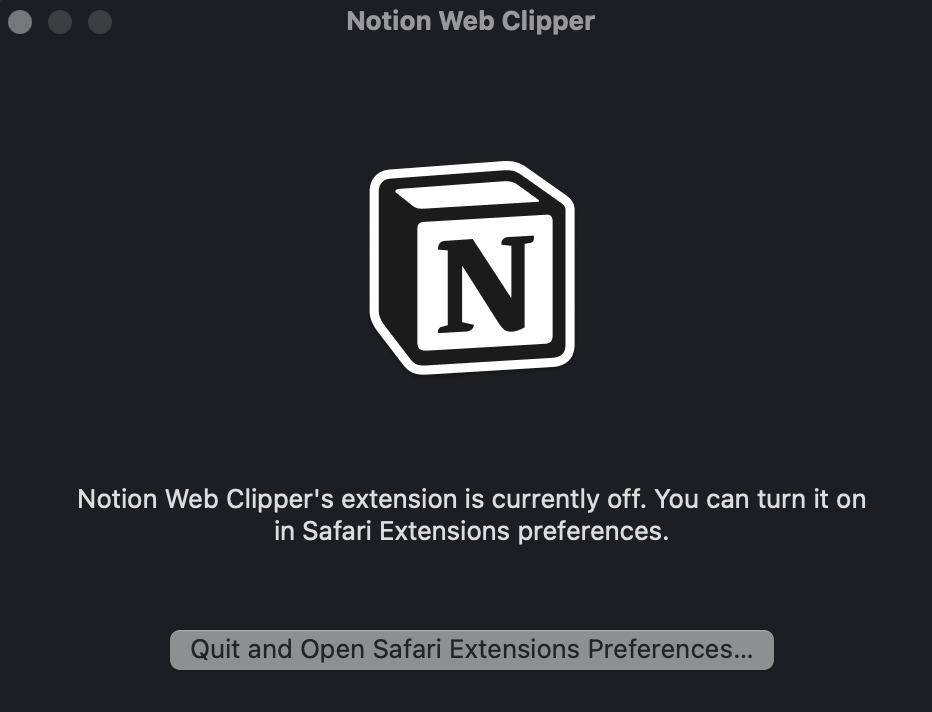
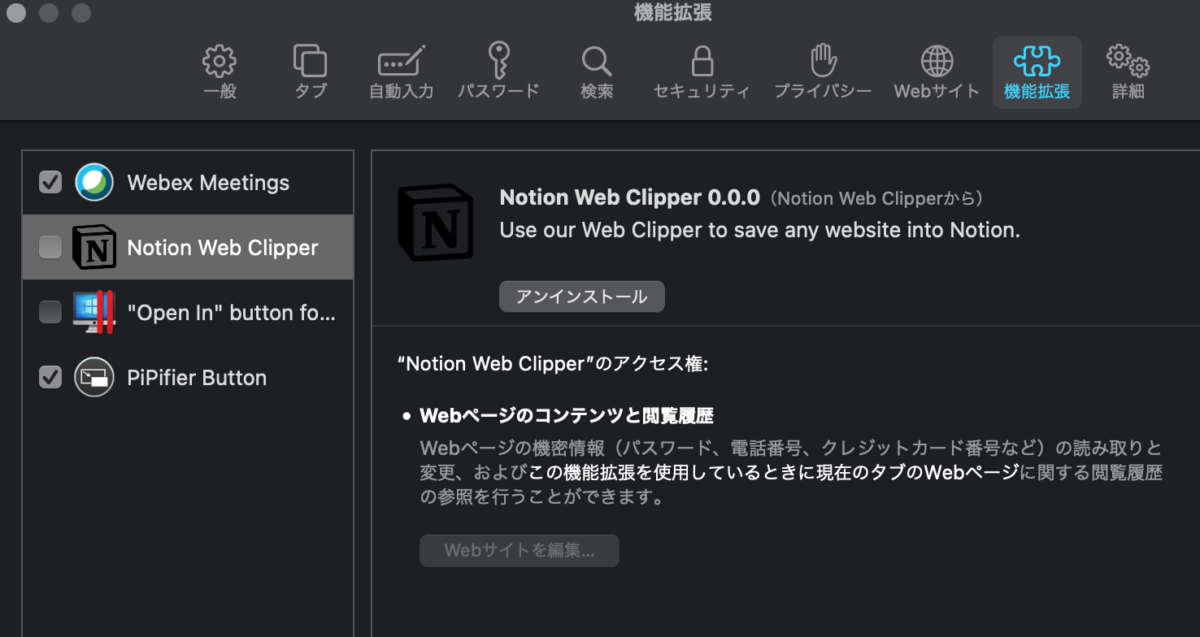
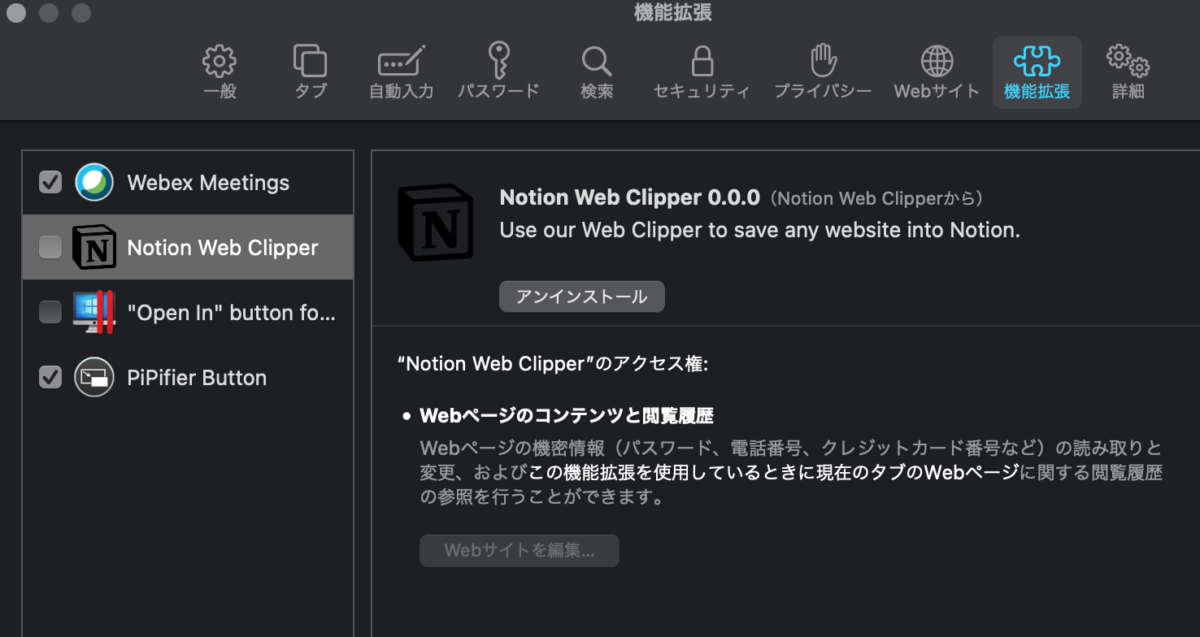
もしApp StoreからNotion Web Clipperを入手したのに、Safariのツールバーに表示されない場合なんだけど、その場合は『Safariの環境設定』から『機能拡張』のタブをクリックして、Notion Web Clipperって文字の隣にあるチェックボックスにチェックが入っているか確認してみて。
チェックが入ってなかったら、チェックを入れるとツールバーに表示されるはずよ。
Notionアイコンの右上に三角の『!』マークが表示されている場合
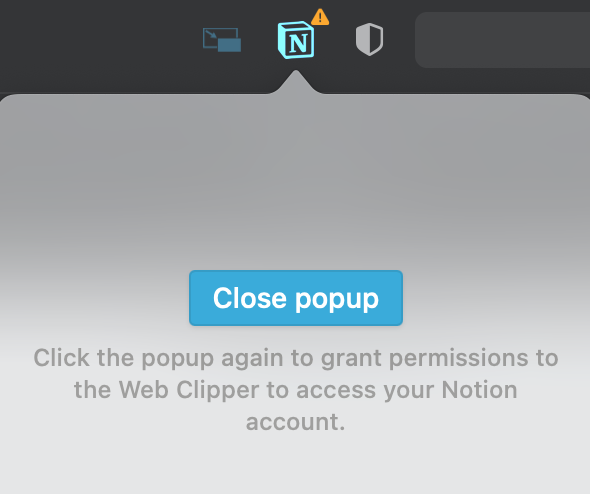
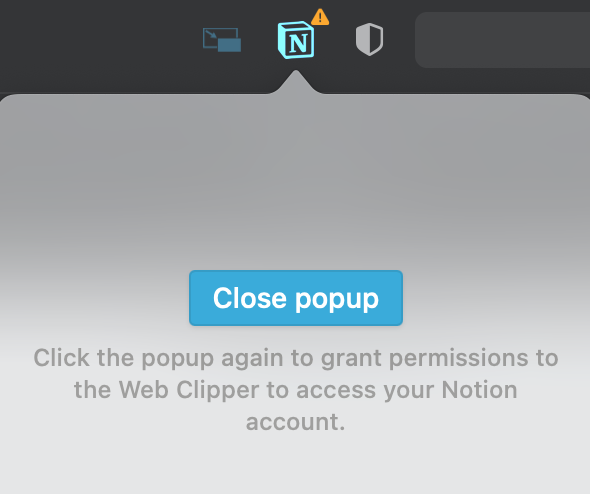
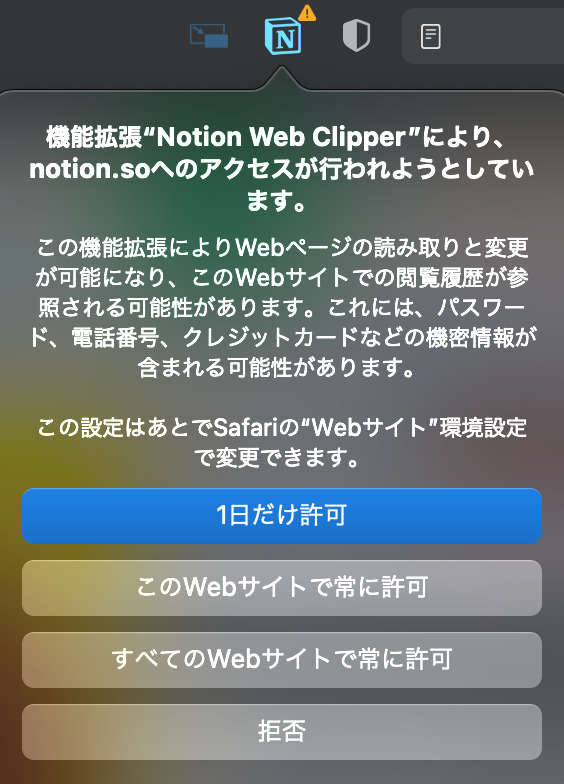
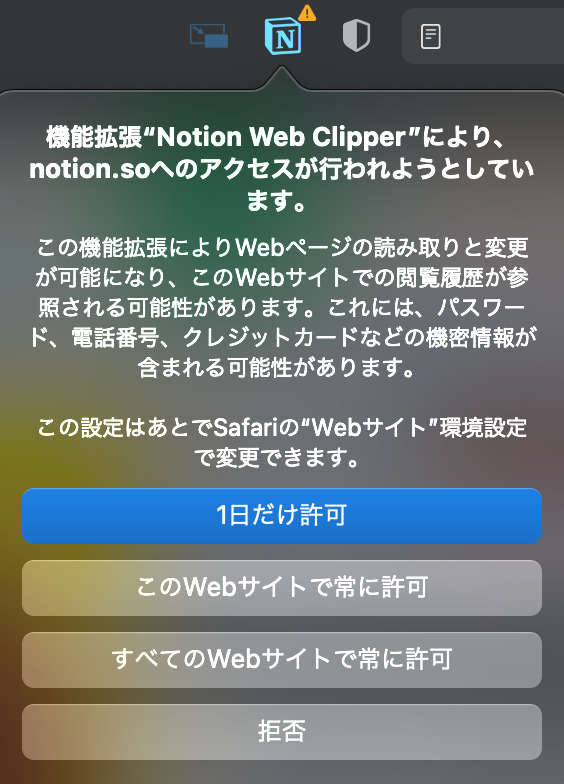
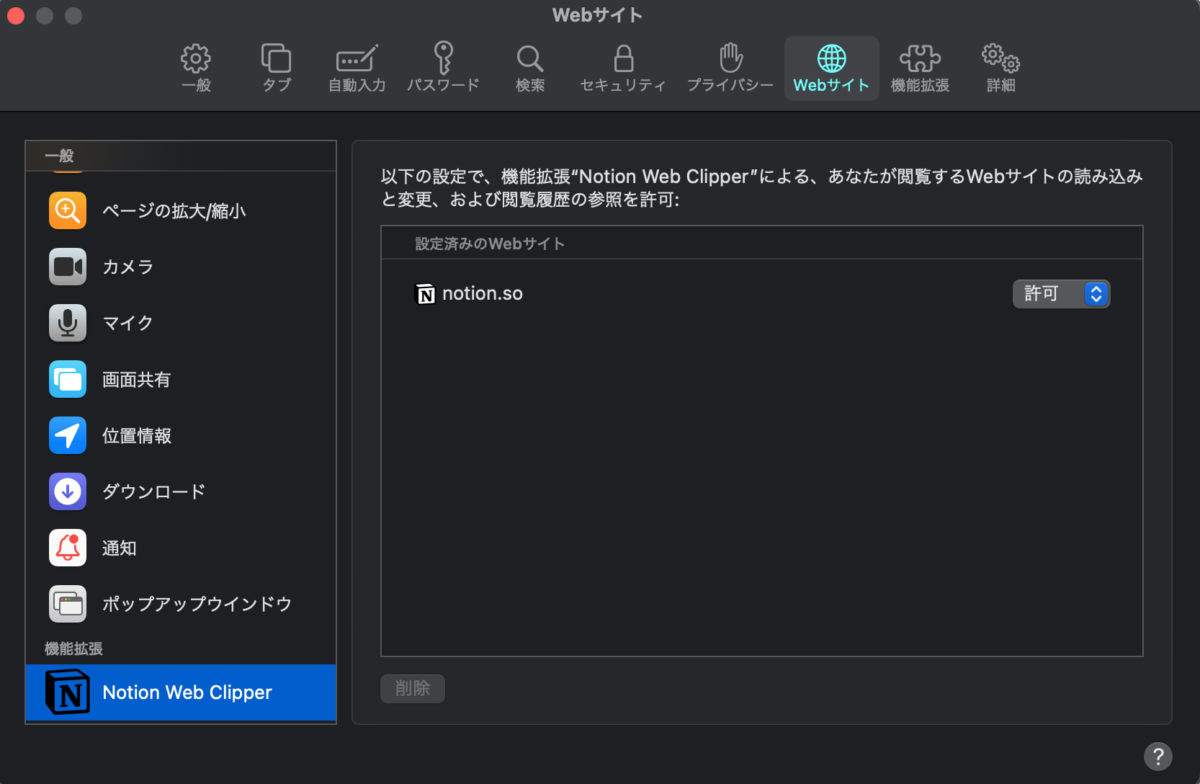
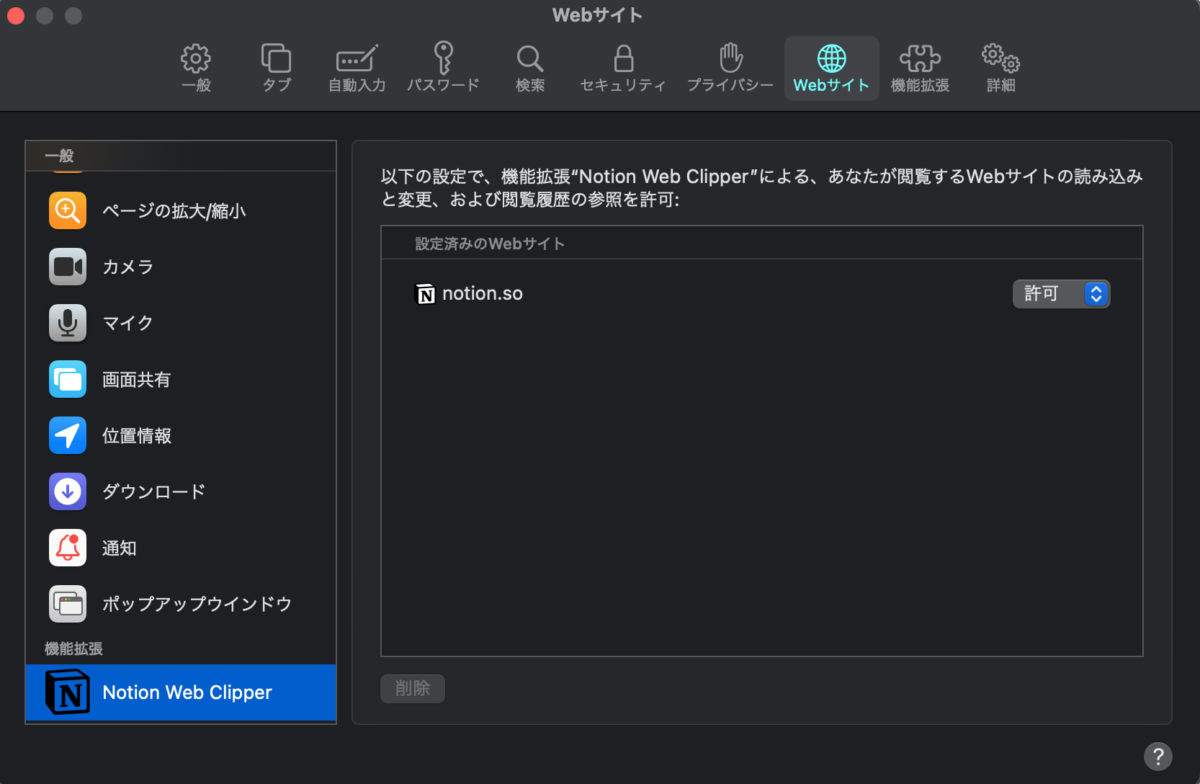
画像のようにNotionのアイコンに黄色い三角で『!』マークが表示されている場合は、Webページの読み込みと閲覧履歴が参照されることに『許可』って設定してね。そうじゃないと、Webクリップを使うことができないんだ。
間違えて『拒否』をしても、Safariの環境設定にある『Webサイト』ってタブを開けば『許可』に変更できるから安心してね!
NotionのWeb ClipperをChromeで使う方法
Chromeの拡張機能では元々Notion Web Clipperが使えてたんだけど、せっかくSafariのWebクリップが使えるようになったのでおまけで紹介するわね!
Webクリップの手順はSafariと同じよ。
Notion Web ClipperをChrome ウェブストアから入手
Google Chromeをインストール済み前提で話を進めていくわね。
Chromeを立ち上げて、画面左上の『アプリ』から『ウェブストア』をクリックするか、『Chromeウェブストア』をググってウェブストアへ飛んでみて!Chromeウェブストアを開いたら、Notionで検索をかけてね。
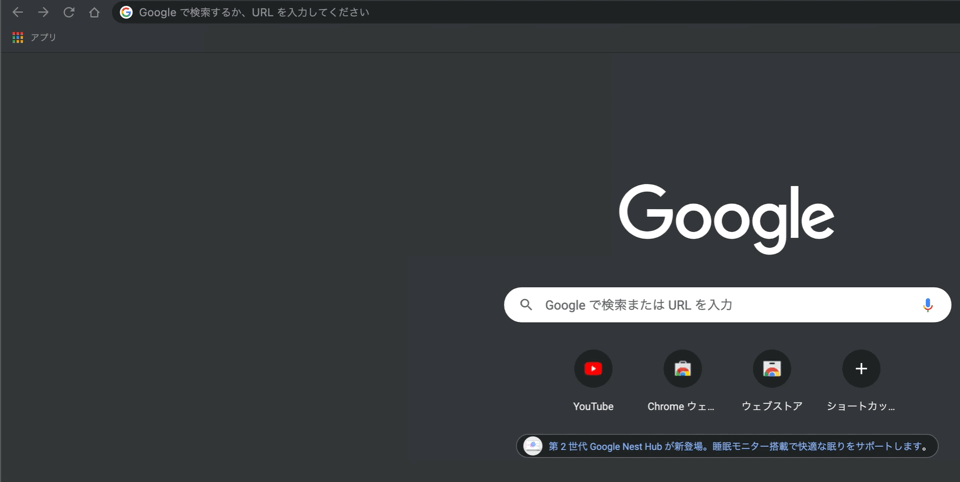
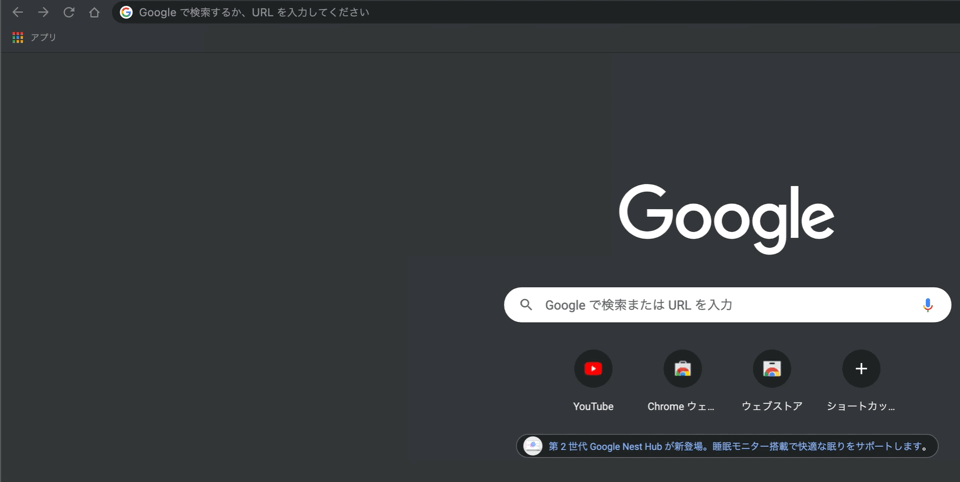
Notion Web ClipperをChromeに追加する
ウェブストアでNotion Web Clipperを探せたら、『Chromeに追加』をクリックしてね。
Safariと同じく、ツールバーにNotionのアイコンが表示されればWebクリップのスタンバイOKよ!
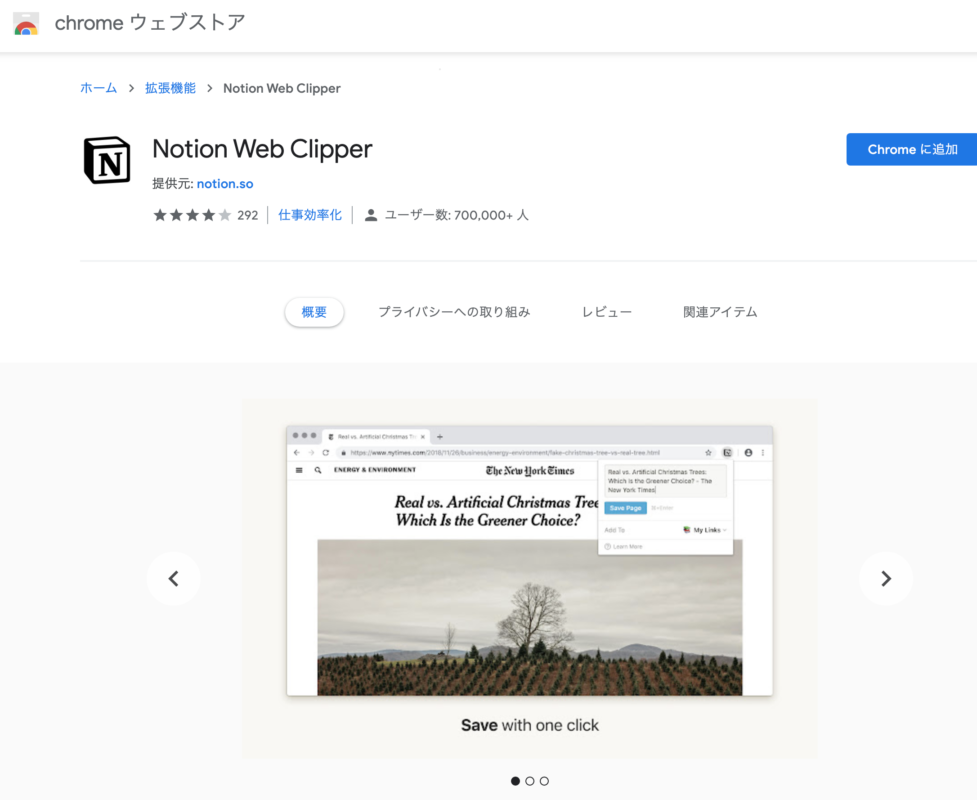
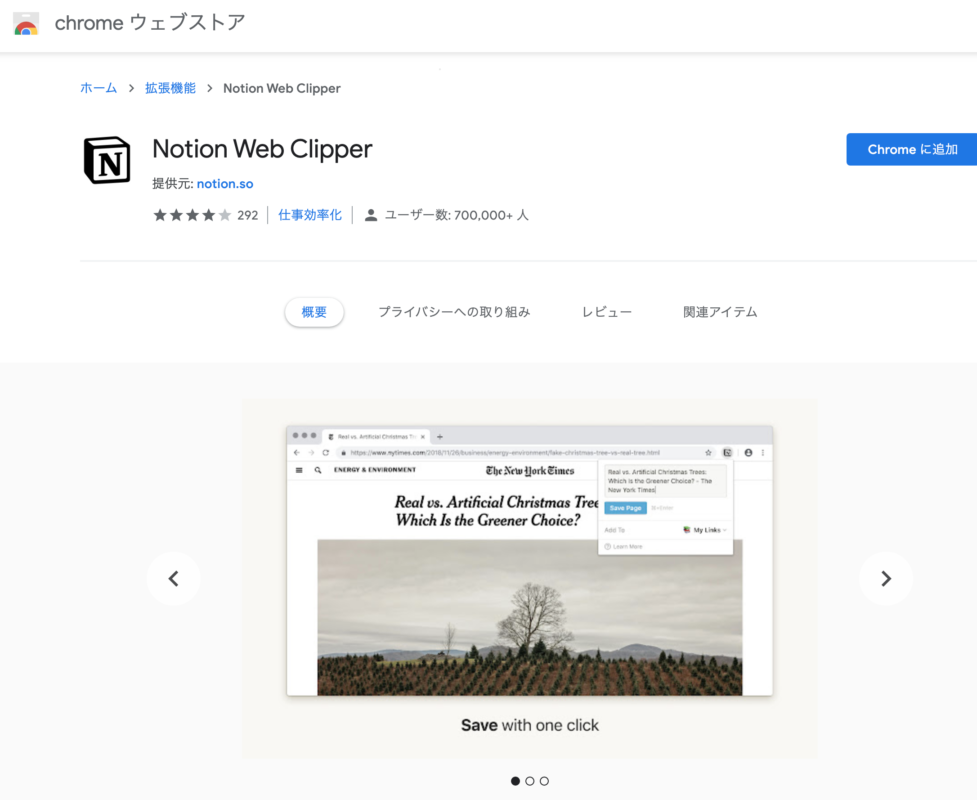
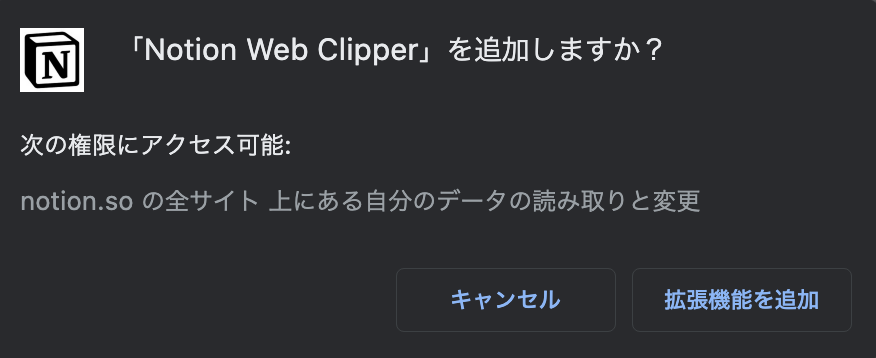
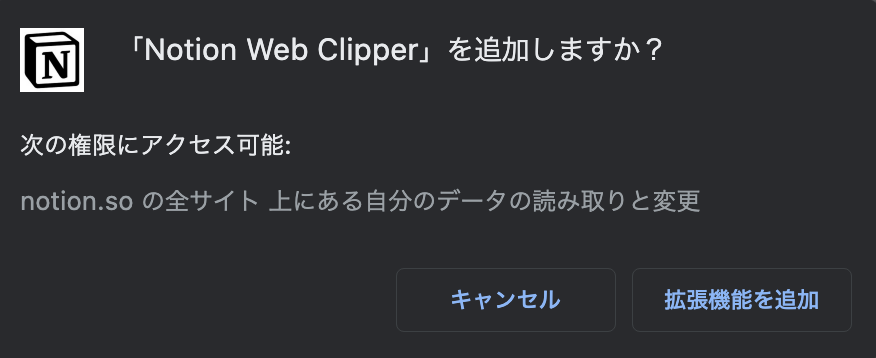
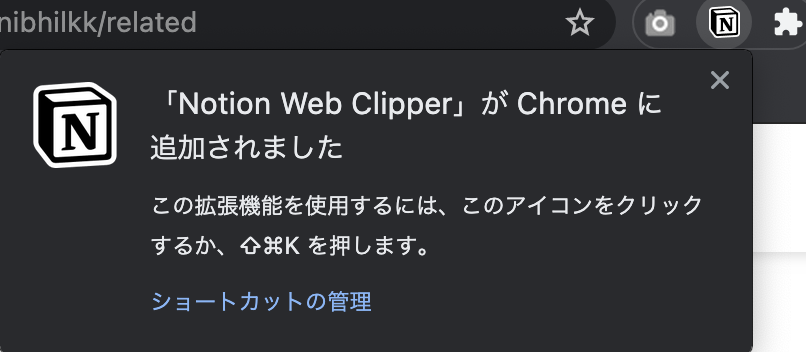
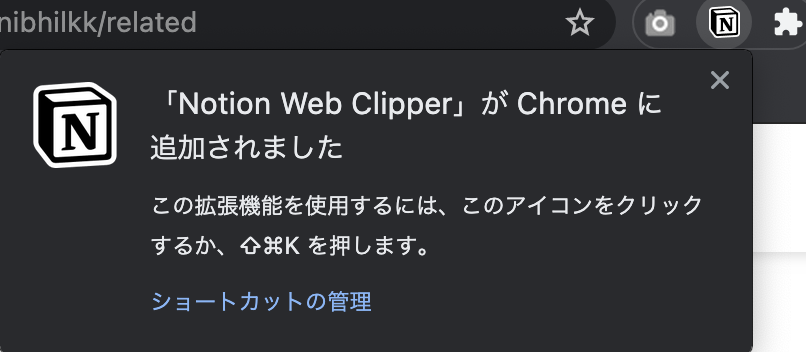
ChormeのツールバーにNotionのアイコンが表示されない場合
Notionのアイコンがツールバーに表示されてなかったら、拡張機能を表すパズルのピースみたいなアイコンをクリックしてみて。
Notion Web Clipperのピン留めがオンになってなかったら、オンにすればNotionのアイコンが表示されるわ。
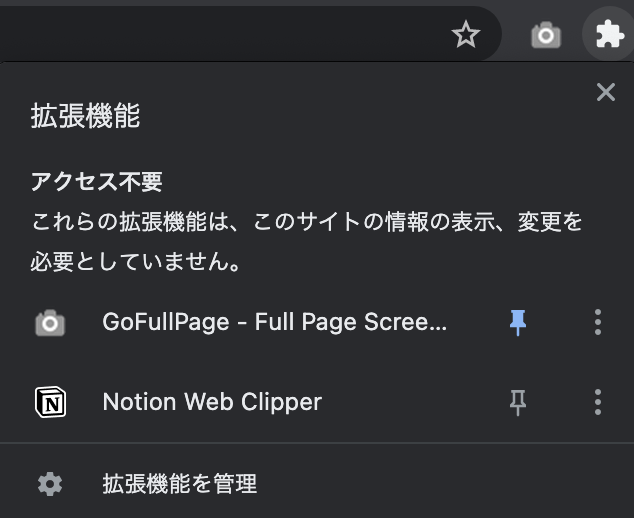
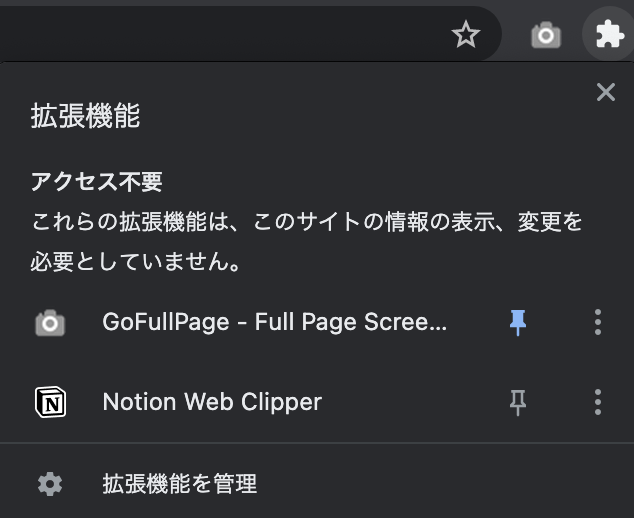






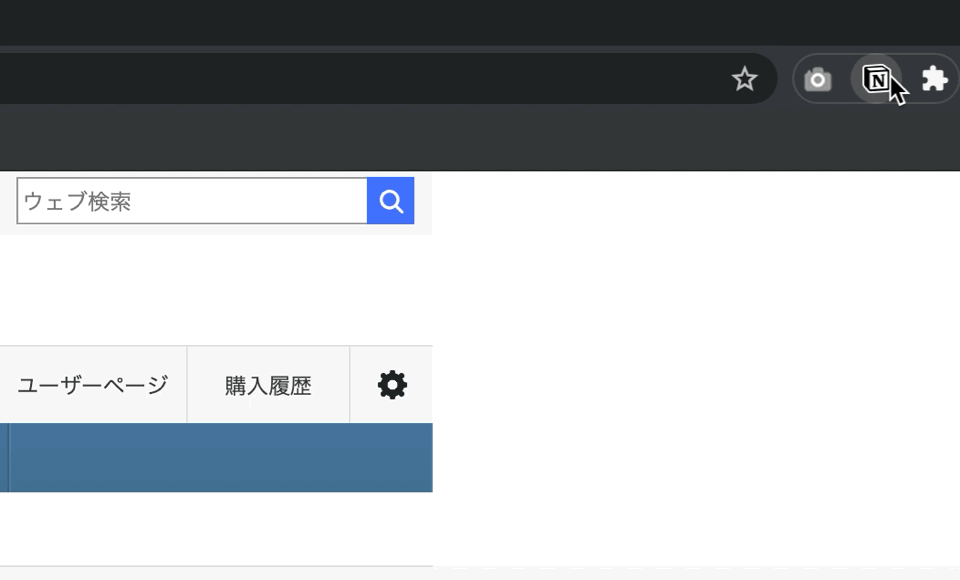
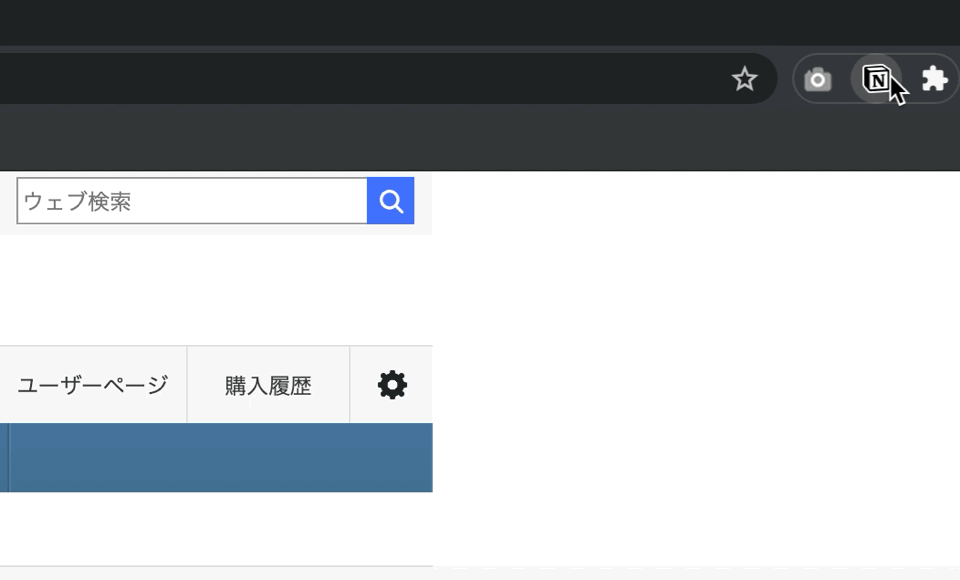
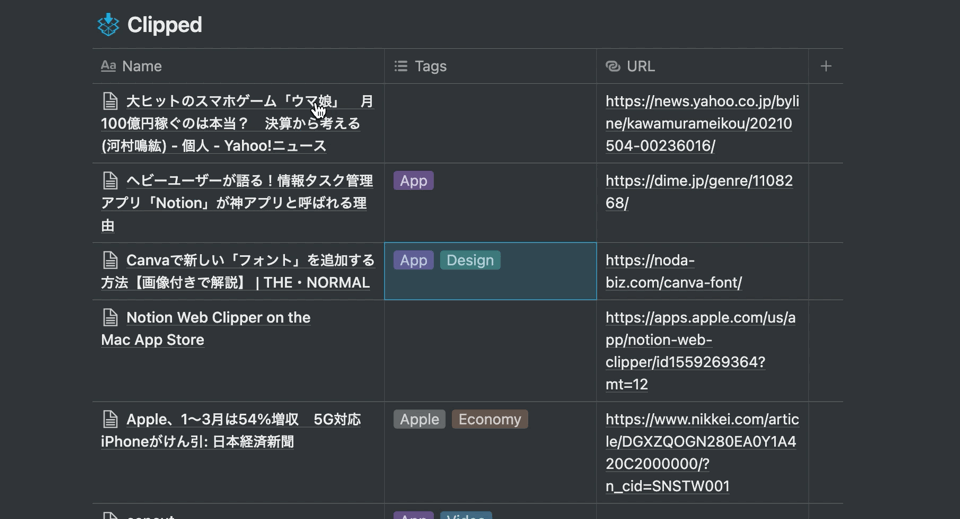
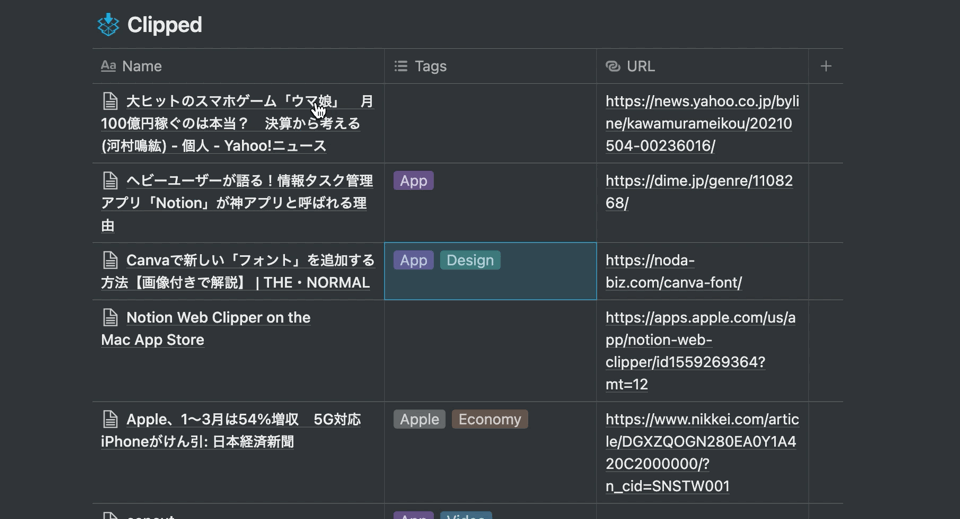
まとめ
復習メモ
今回はNotionのWebクリップについて紹介しましたが、やり方はわかったかな?
MacでSafariをメインブラウザに使っている皆さんは、これまでNotionのWebクリップが出来なくて悔しい思いをしていたのではないでしょうか。
わたしも仕方なくWebクリップはiPhoneからやってました。
Webクリップの為だけにChromeと使い分けるのは抵抗あったから、SafariでもNotion Web Clipperが使えるようになって、Notionがますます便利な管理ツールになっていきますね!
クリップした記事やサイトは、カテゴリー別にタグを作って管理すると関連記事を探しやすいですよ〜!Notionで楽しく情報収集や管理しましょうね。
それでは、ま〜ったね〜!

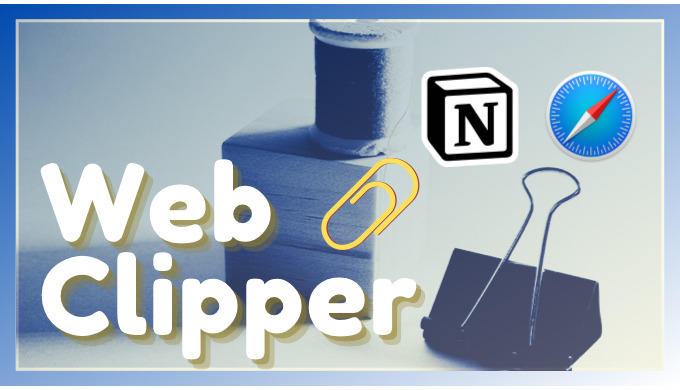




コメント