こんにちは、デックです。
Nozbeのアカウント作成と、基本的なタスクの使い方を前回は学びましたが、今回はNozbeの便利機能でもある外部サービスとの連携を学んでいこうと思います!

タスクを片付けていく上で大事なことは何だと思いますか?実は、タスクが溜まってしまって気がついたらやることだらけになっている人は、この大事なことがルーズなせいでどんどん大変な思いをしてしまっている気がします。
大事なこととは、ズバリ“期限を決める”ことです!!
タスク(やるべきこと)が片付かないってことは、つまりタスクを溜めてしまう原因があるはずだって考えてみたんです。
考えた結果、ぼくは何事にも期限を決めていないか、期限をざっくりしか決めていなかったことに気がつきました!

上手なタスク処理は、時間管理が鍵となる!
 ツールマスター
ツールマスター





タスクの実行日を決める
一見当たり前に思えることなのじゃが、タスクが溜まっていくデックのような人は、いつやるのか実行日の設定が甘いんじゃよ。
いつまでにやるのか期日を決めることは時間管理においてもちろん大事なのじゃが、その前にいつ取り掛かるのか決めておかないと、夏休み終わりに一気に始める宿題状態になってキツイ思いをするだけじゃ。
実行日の決め方
この実行日の考え方は2通りあってな、期限が決まっている場合と決まっていない場合で多少設定が異なってくることじゃろう。
予め期限がいつまでに決まっているなら、そのタスクがおおよそどれくらいの時間で終わるかイメージして、そこから逆算をすれば設定しやすいはずじゃ。
過去にやったことのあるタスクならタスク完了までにかかる時間はなんとなくわかると思う。
問題は期限が決められていないタスクをいつ始めるかじゃ。これには明確な答えがないのじゃが、わしからアドバイスするとすれば、“自分の気分に従え”ということじゃな。
いつから始めたいのか願望があれば、えいやで決めてしまって取りかかれば良い。
同様に、いつまでに終わらせたいと期限を先に決めてしまってから実行日を決めても良い。いずれも自分の望む通りに進められれば何の問題もない。
Googleカレンダーを連携させてみよう!
いつ始めて(実行日)、いつまでに終わらせるのか(期限)をNozbeで設定すれば効率よくタスクを片付けることができるんだね!Nozbeでは実行日を“日時”で、期限を“所要時間”で設定ができるみたい。
ぼくはスケジュール管理にGoogleカレンダーを使っているから、タスクの実行日をカレンダーにも登録できたら楽でいいな〜。たしかGoogleカレンダーとNozbeって連携することができたよね?
ちゃんと連携できるか試してみよう!
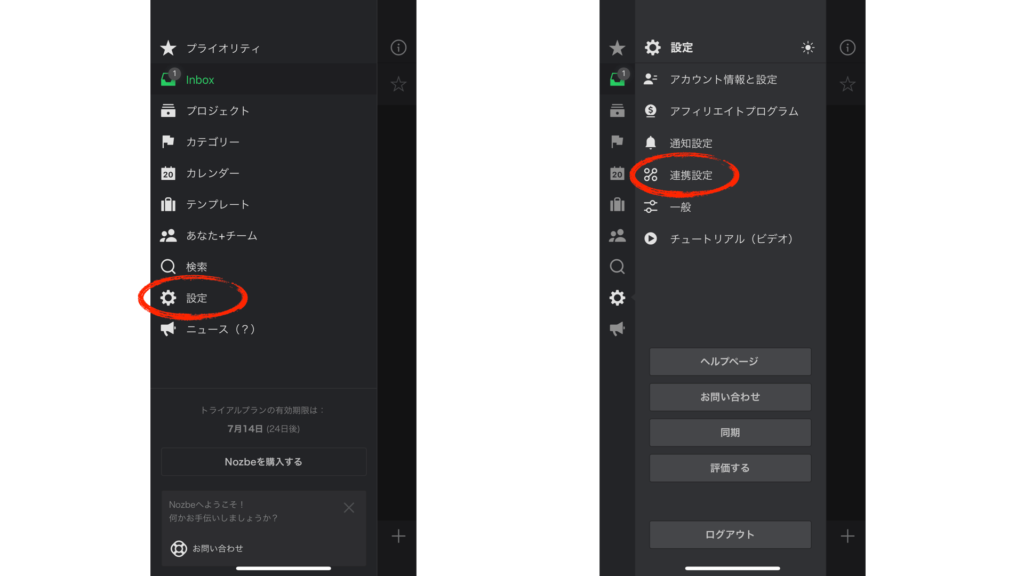
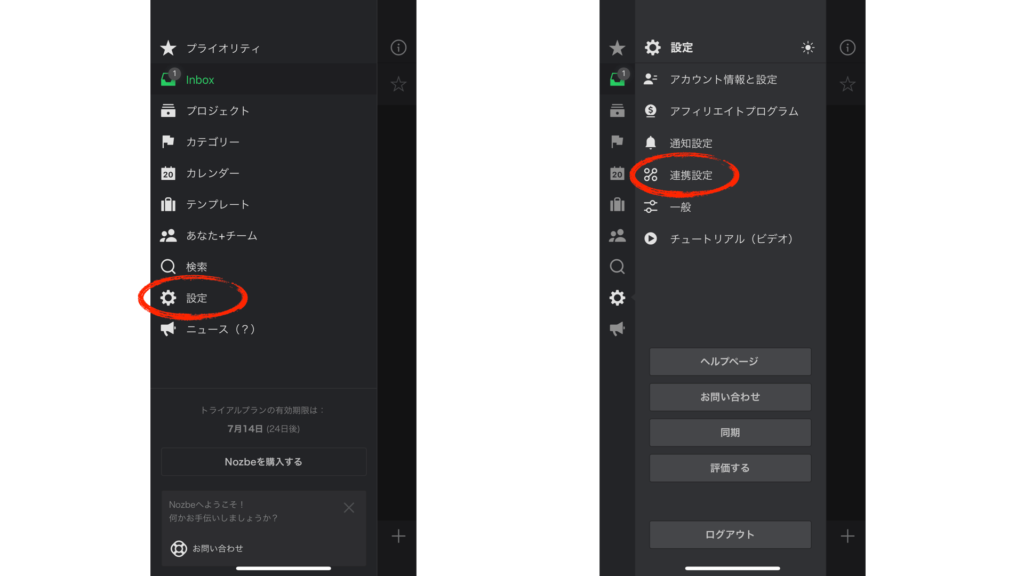
Nozbeのアプリを開いたら、画面左上にある3本線のボタンを押して、表示されたサイドバーの中にある“設定”をタップかな。その中に“連携設定”があったからここから設定できるみたいだ!
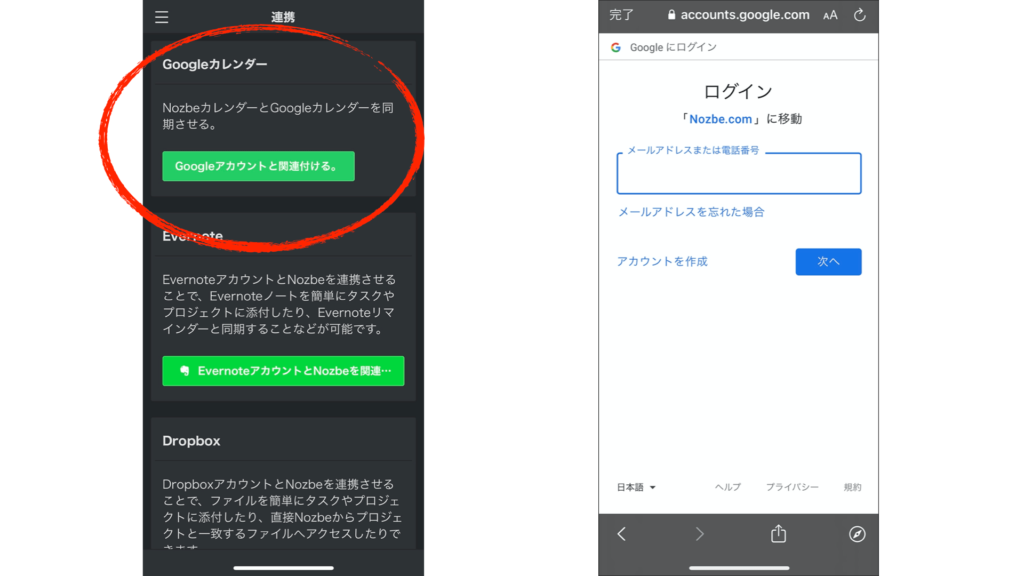
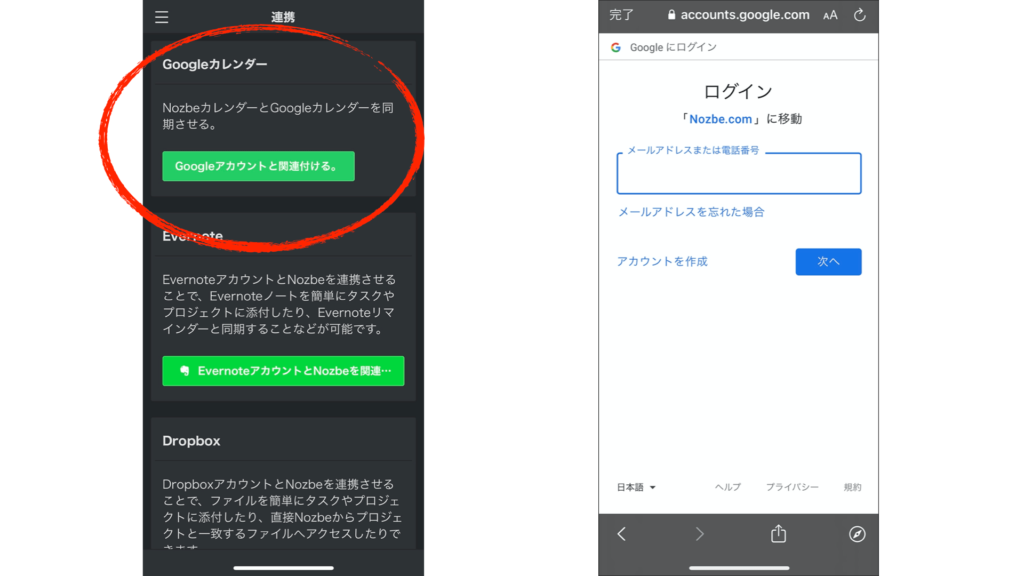
連携設定の中を下にスクロールすると“Googleカレンダー”を設定する場所があったから、“Googleアカウントと関連付ける”をタップしよう。
Googleアカウントのログイン画面が出てきたから、登録してあるGmailアドレスとパスワードを入力して、と。
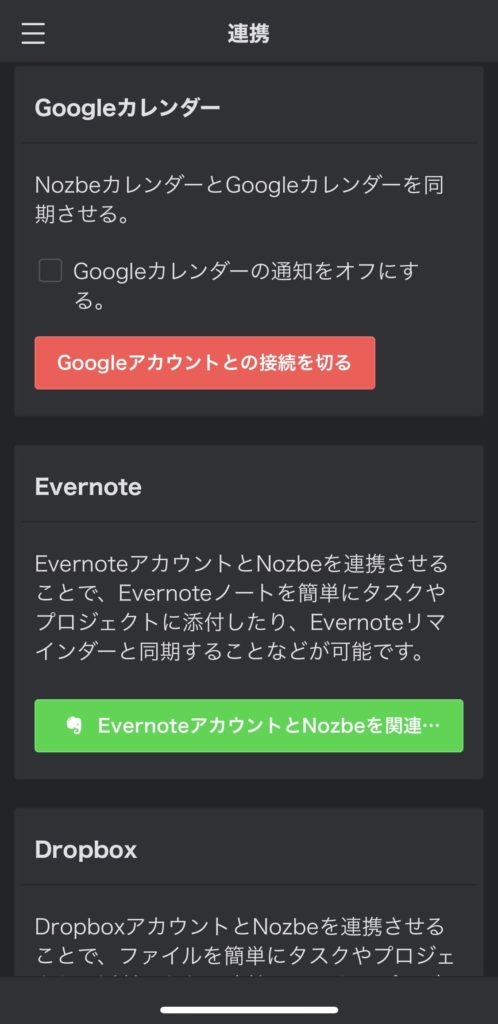
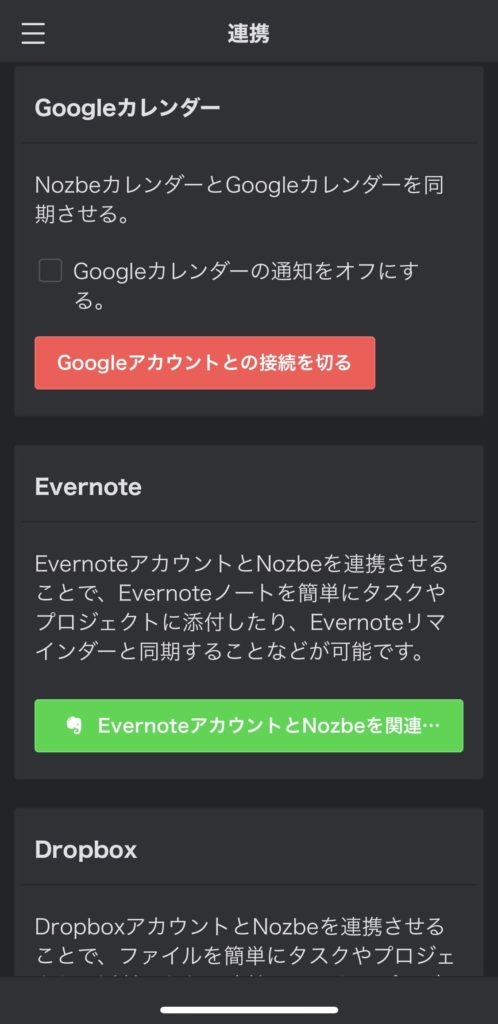
“Googleアカウントと関連付ける”っていう緑のボタンが、“Googleアカウントとの接続を切る”っていう赤いボタンに変わったから、無事NozbeとGoogleカレンダーが連携できたみたい!


実行日を“日時”で設定する
上手いことNozbeとGoogleカレンダーの連携ができたようじゃな。それでは、ようやく本題でもあるタスクの実行日と期限を設定してみて、それがGoogleカレンダーに反映されるか見ていこう。
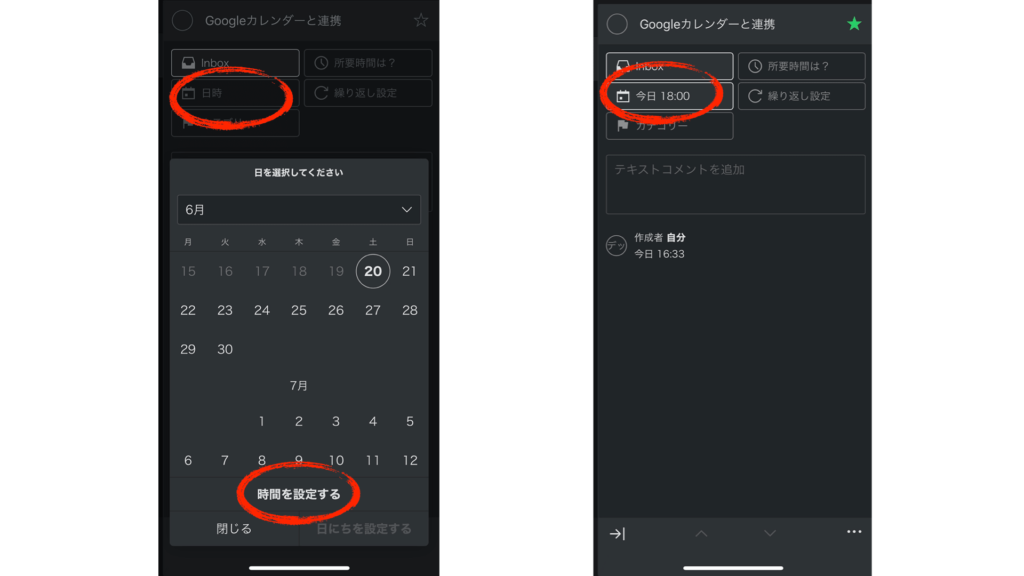
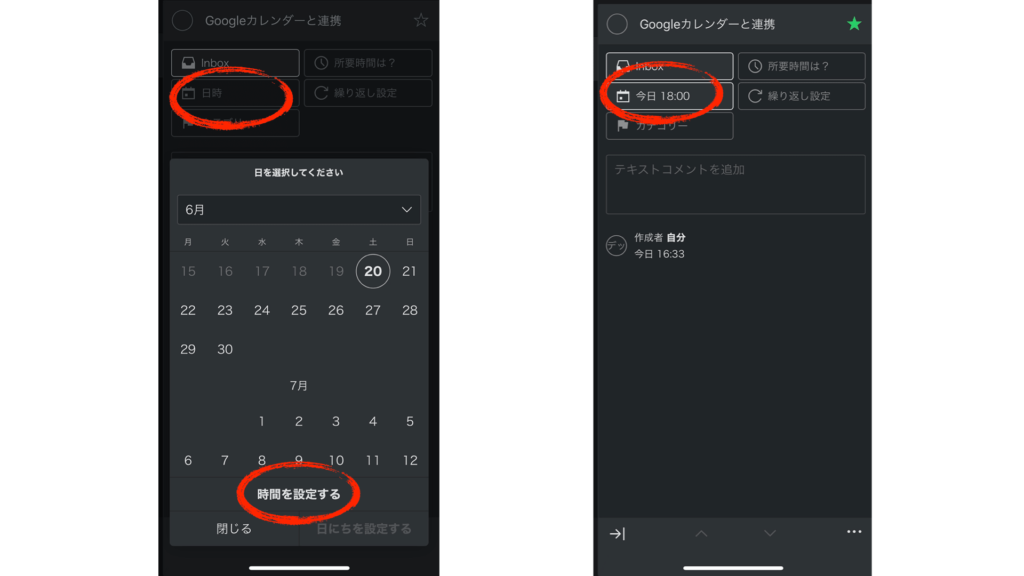
任意のタスクを選んだら、その中にある“日時”をタップじゃ。そうすると、カレンダーが表示されるから実行日を選択しよう。
さらに、カレンダーの下の方にある“時間を設定する”をタップして開始時間を設定するんじゃ。タスクの日時欄に設定した日時が表示されたら実行日の設定は完了じゃ。
さっき言った通り、期限が決められているならおおよそのタスク処理時間を逆算して日時設定をするんじゃ。
初めて実行するタスクで、処理時間がわからない場合は多めに余裕を持って時間設定しよう。
期限を“所要時間”で設定する
続いて期限を設定するわけじゃが、これはタスク内の“所要時間”でタスクにかかる処理時間を設定するだけじゃ。過去に同じようなタスクをやったことがあって、1時間かかったなら1時間と設定すればよい。
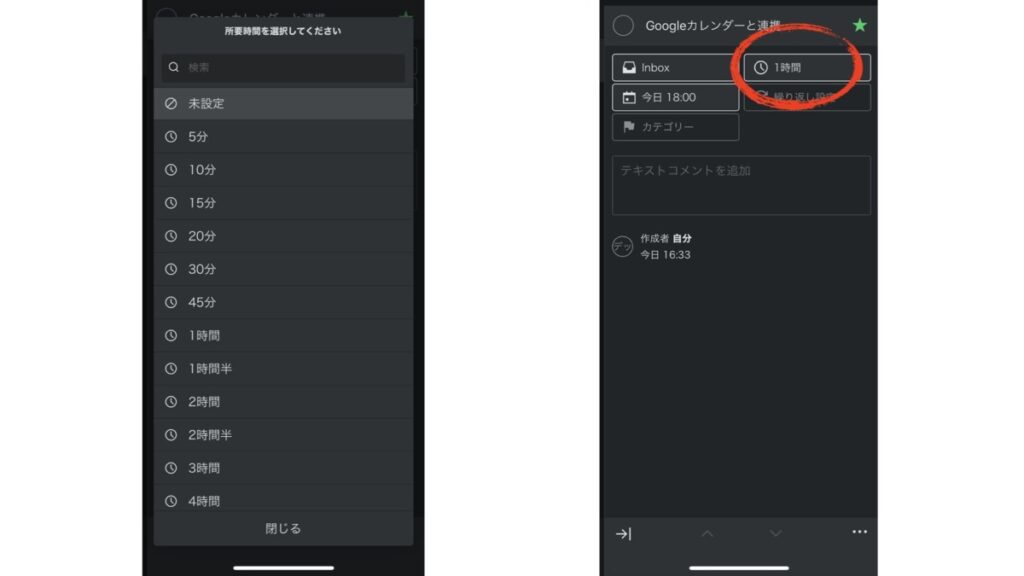
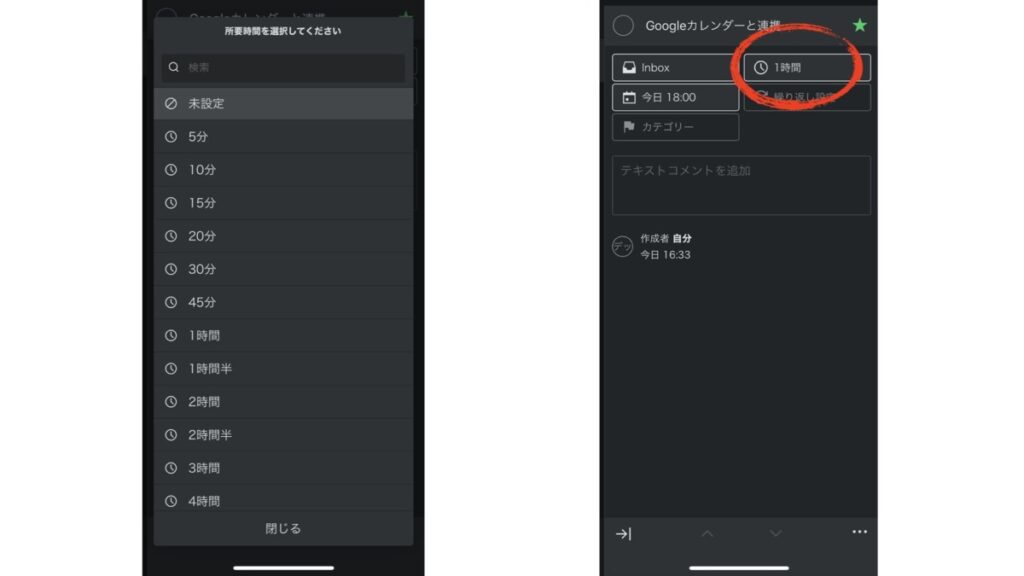
Googleカレンダーにタスクが反映されているか確認しよう
よし、日時と所要時間の設定ができたぞ〜!iPhoneの設定でNozbeの通知をオンにしているから、これでタスクをやり忘れることはないね。かんじんなGoogleカレンダーにタスクが入っているか見てみよっと。
あれ?Googleカレンダー開いても、さっきNozbeで設定したタスクがないぞ〜。
約1分後・・・
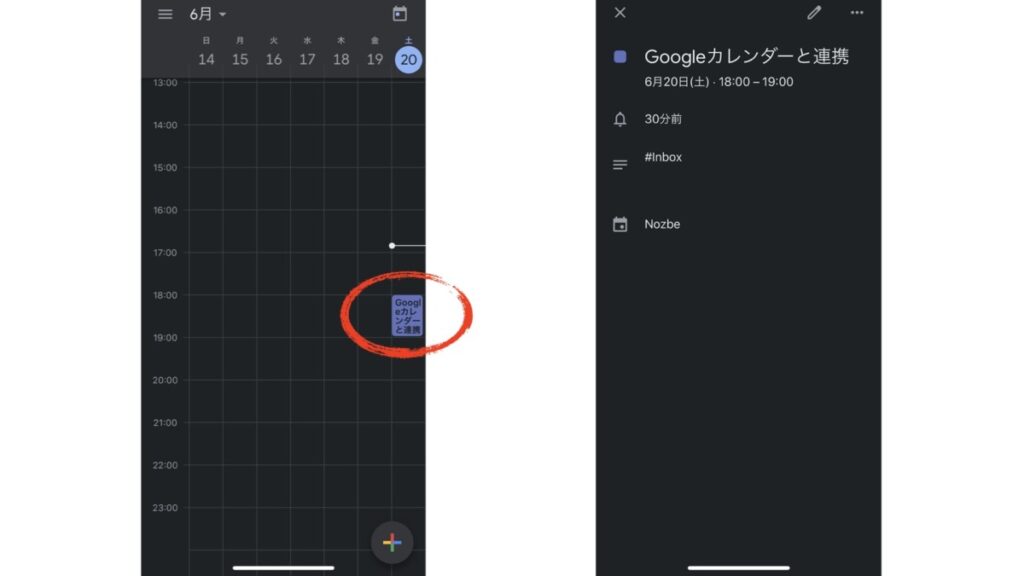
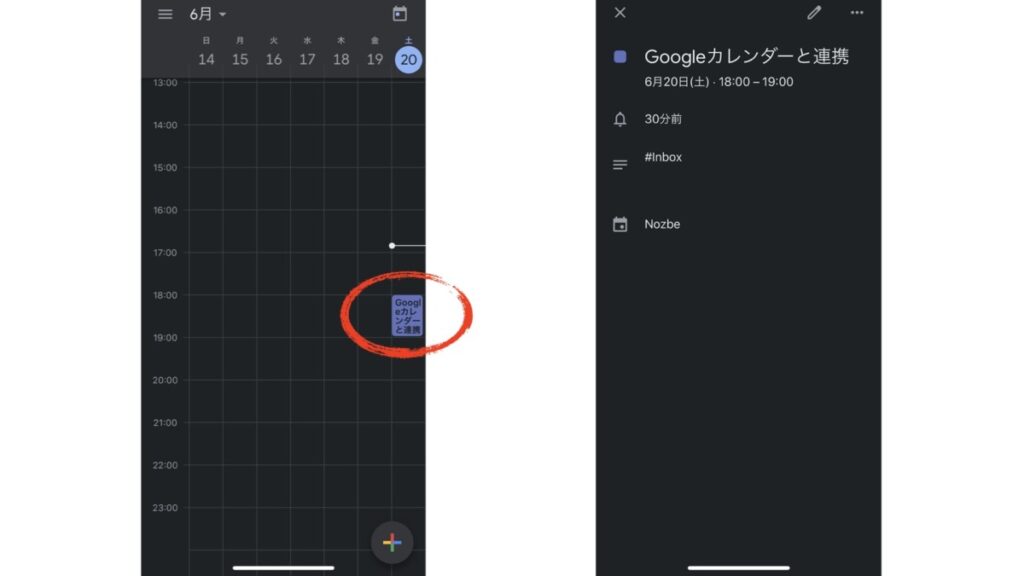
あっ!タスクがGoogleカレンダーに反映された!Nozbeと同期されるのに多少のタイムラグがあるのかもね。
少し経っても反映されていない場合は、通信環境に問題ないかとか、Googleカレンダーを立ち上げ直したら反映されるようになるかもしれないね。
よかった〜、これでカレンダー見たときにやるべきタスクを確認できる!
まとめ
復習メモ
- Googleカレンダーとの同期は“連携設定”から
- タスクの実行日を“日時”で設定する
- タスクの期限を“所要時間”で設定する
こんなに簡単にGoogleカレンダーと連携ができるなんて、Nozbeすごく便利だな〜!せっかくタスクをNozbeに入力したのに、うっかり忘れちゃったら意味がないもんね。
他の連携機能も活用して、タスク管理上手&Nozbeマスターになってみせるんだ!
さあ、楽しくなってきたぞ〜☆





コメント