こんにちは、デックです。
やることが多すぎて疲れてます。ぼくみたいな見習いはたくさん学ぶことがあるんだけど、何から手をつけていいかわからなくなってきました。
しかも、やるべきことを全部覚えているのか不安です。
そんな頭の中を整理するために、タスク管理ツールってものがあることをお師匠さまに教えてもらいました。

そのタスク管理ツールの中でNozbeを初めて知ったんだけど、今日からこのNozbeをマスターしていこうと思うんだ。
iPhoneを使って早速Nozbeのアプリをインストールしたところだよ!

Nozbeでタスク管理を始めよう!
アプリをインストールしたら、まずはアカウントの作成

アプリを立ち上げたらログイン画面が出たけど、ぼくはNozbeのアカウントを持ってないから作らなきゃだね!“無料試用版を始める”を選んで進んでみよう。
Nozbeの登録に必要なのは、名前とメールアドレス、パスワードか。パスワードは忘れないものにしよう!かと言って誰にでも予測できるようなパスワードはダメだね。
情報を入力し終わると登録したメールアドレス宛に確認のメールが届くから、忘れずに“Eメールアドレスを確認”ボタンを押そう。そうじゃないと登録が完了しないんだ。
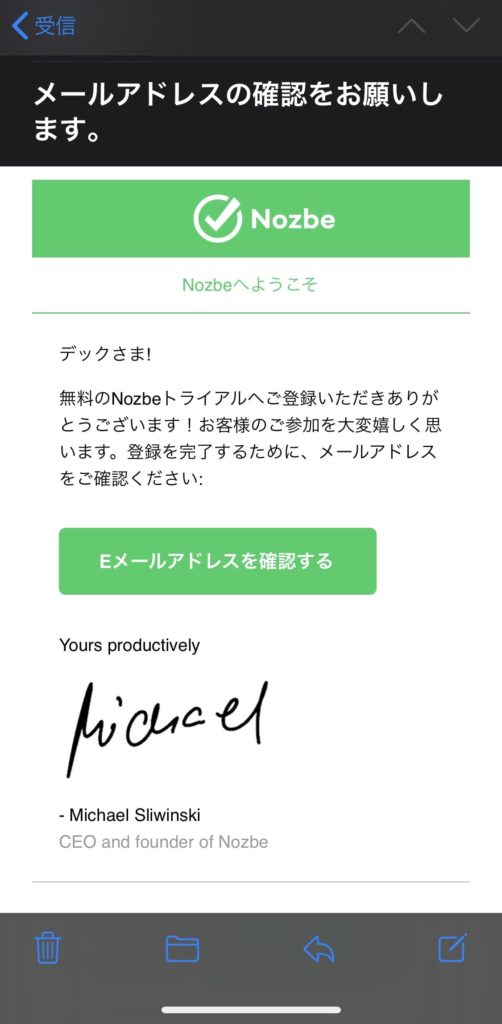
プライオリティの中にある使い方ガイドを見てみよう
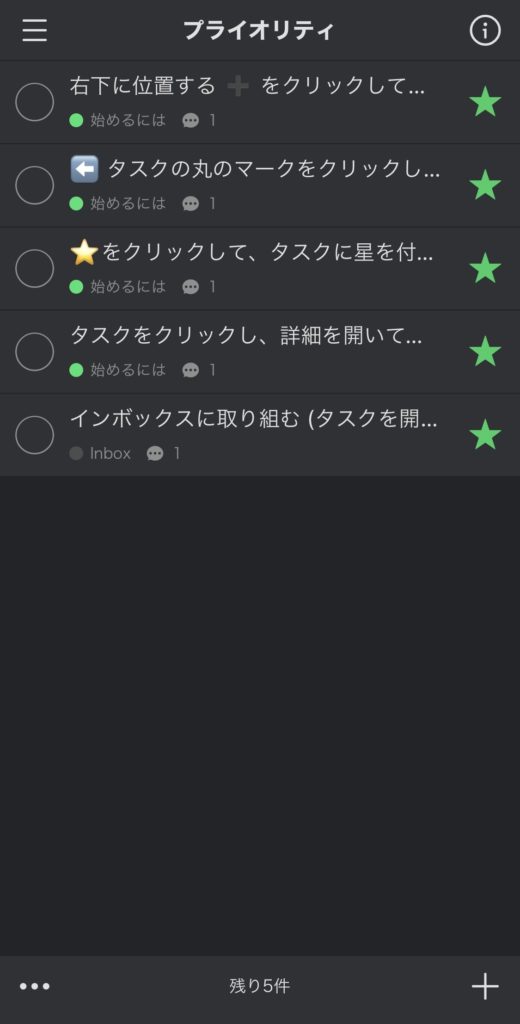
 デック
デック





古いタスクから確認して完了させていく
ということで、プライオリティのタスクを全て完了していくために、古いタスクから確認してみよう!
一番下にあるタスクが最も古いタスクになっていて、新しいタスクがどんどん上に積み重なっているみたいだね。
どんなことをすればいいのかは、各タスクを開いてみると詳細がテキストコメントになって書いてあるんだ。
一番下のタスク“インボックスに取り組む(タスクを開いて詳細を確認しましょう)”には、こんなポイントが書いてあるね。
ここがポイント!
ここのコメントを読み終わったら、タスクのタイトル左横にある◯を押して完了させればいいみたい!
完了を押したタスクはその日の深夜まで灰色で表示されてるけど、翌日にはアーカイブされてリストから消えるらしいよ。
タスクに設定できるパラメーターについて
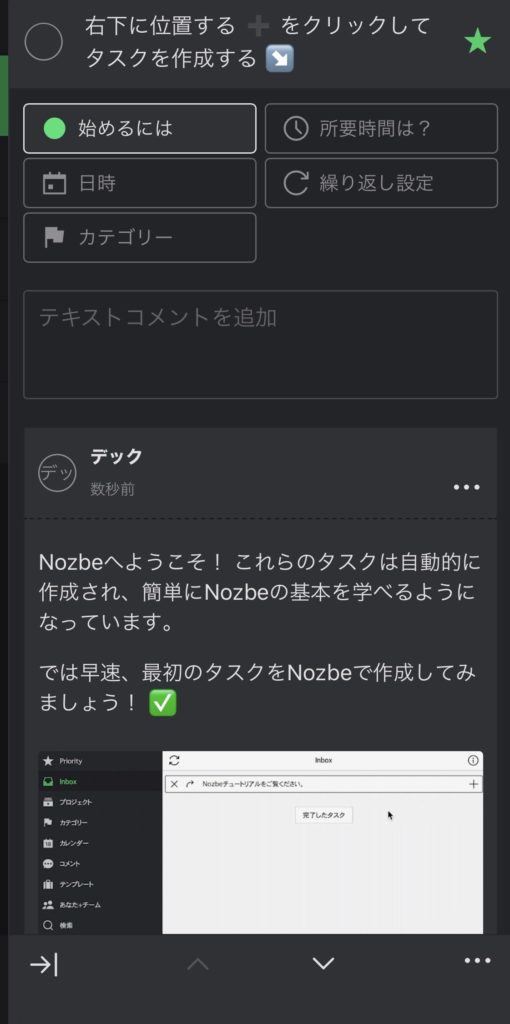
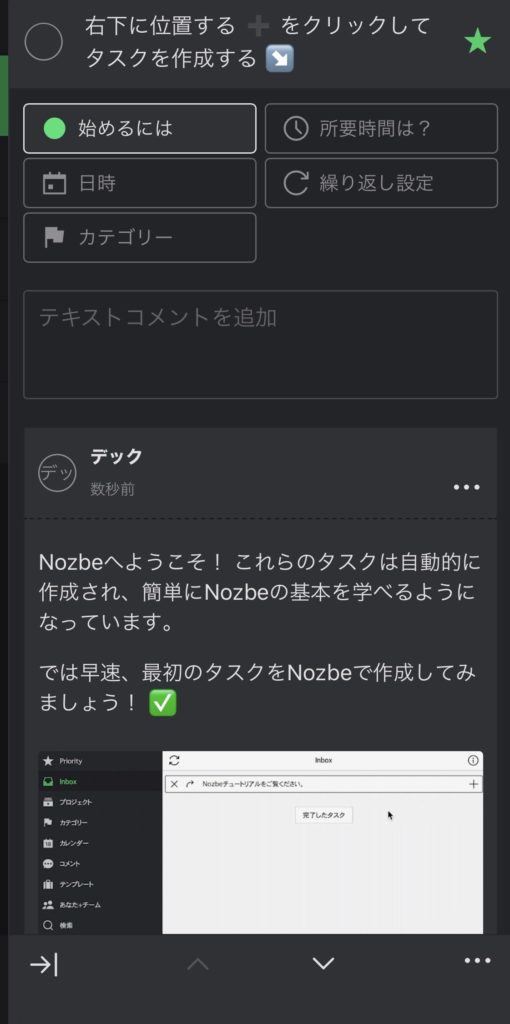
1つ目のタスクを完了させたから、どんどん次のタスクも確認してみよう!次のタスクには、タスクに設定できるいろんな項目についてコメントが書いてあるよ。
パラメーターやコメント、添付ファイルを活用することでタスクを効率よく片付けていけるんだね。
ここがポイント!
EvernoteやDropbox、Google Drive、One Drive、Boxにアップロードしてあるファイルをタスクに添付できるんだって!ぼくはGoogleカレンダーを使っているから、タスクの期日とGoogleカレンダーが連携できるように設定しよう!
これでいつまでにタスクを終えなきゃいけないか忘れなくて済むね。2番目のタスクも完了をポチッと押して、次のタスクを見てみよう。


プライオリティリストとインボックスにあるタスクの違いとは?
タスク名の右横に星マークが付いているよね?この星マークが付いてるタスクがプライオリティって言って、次にやらなければいけないタスクなんだ。
今すぐこのタスクをやって!っていう印みたいなものだね。
インボックスは、優先順位高くないけどやらなきゃいけないこととして思い出したタスクを、忘れないように書いておくメモみたいなイメージかな。
タスクが勝手にInboxからプライオリティに移動
このプライオリティだけど、インボックスに作ったタスクに自分で星マークを付けることもできるし、ある条件によって勝手にプライオリティになることがあるみたいなんだ。
その条件を教えるね!この条件を知った上で上手にタスクをプライオリティ化することが、最終的に頭の中のスッキリにつながる気がするんだ。
ここがポイント!
期日を設定していたタスクがインボックスにあった場合、期日を過ぎてしまうとNozbeがこのタスクを完了させて!っていう感じで自動的にプライオリティに変えてくれるんだ。
ちなみに、プライオリティに設定してたけど急ぎじゃなくなったタスクは、自分で星マークを押して解除(プライオリティからインボックスへ移動)できるんだってさ。
まとめ
復習メモ









Nozbeを使ったタスクの考え方がわかったから、Nozbeでは他にどんな便利な使い方があるのか学んでみよう!
さあ、楽しくなってきたぞ〜☆





コメント